- トップページ
- 会員サポート
- インターネットの設定
- 再設定する場合
既にひかり電話対応ルータをお使いでプロバイダ変更や故障などにより、ひかり電話対応ルータが交換になった際の再設定方法をご案内いたします。
有線か無線のどちらかで接続し再設定を行ってください。
※@T COM(アットティーコム)入会時にお届けしております「ご契約内容確認書」をご用意ください。

ひかり電話ルータ (またはホームゲートウェイ) とパソコンを LAN ケーブルで接続します。
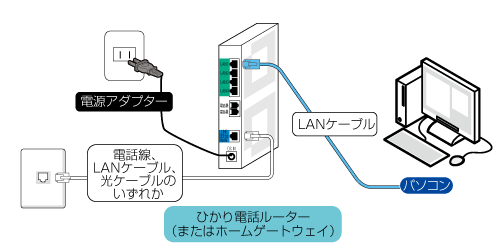
無線接続(Wi-Fi)の場合、ご利用の無線LANルータとSSIDにて接続設定をおこなってください。
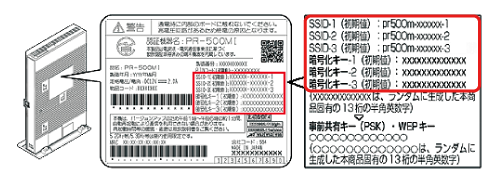
※モデムの種類によっては表記やラベルの場所が異なることがあります。
①アドレスバーに【192.168.1.1】と入力してください。
例)WindowsでMicrosoft Edgeをご利用の場合
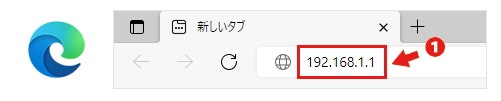
例)Mac OSでSafariをご利用の場合
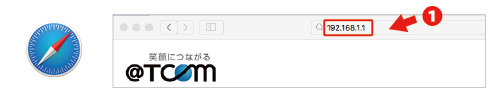
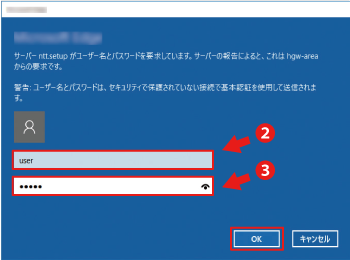
②ユーザー名に【user】と入力してください。
③パスワードは、「機器設定用パスワードの初期設定」の際に【お客様が設定されたパスワード】を入力してください。
心当たりがなければ、user、admin、ntt、nttntt、root、adm、0000、passwordを入力してください。
②と③を入力後、【OK】をクリックします。
ログインできなかった場合は、モデムの初期設定が必要となります。
※別途作業が必要になります。
初期化をされた場合、モデムが初期状態(インターネットが使えない状態)となり再度設定が完了するまでインターネットがご利用になれません。
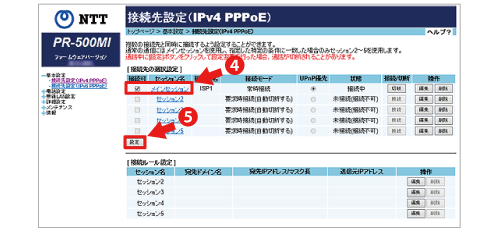
④【メインセッション】にチェックを入れてください。
⑤【設定】をクリックします。
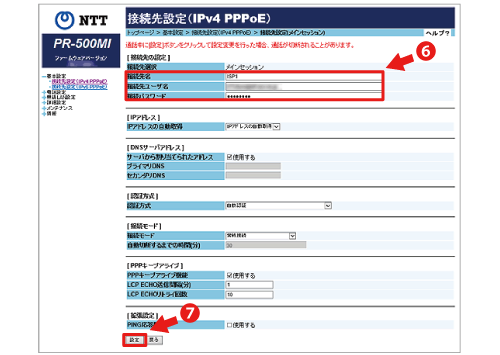
⑥「接続先の設定」を入力し「設定」をクリックします。
「接続先ユーザ名」「接続パスワード」は@T COM(アットティーコム)から送付している書類かマイページにてご確認いただけます。確認方法により参照いただく項目が異なりますのでご注意ください。
| 接続先名 | 【Tcom】 |
|---|---|
| 接続先 ユーザー名 |
・契約内容確認書」に記載されている【接続ID】 ・「登録完了のお知らせ」に記載されている【ユーザーID】 ・マイページに記載されているユーザIDの末尾に「@t-com.ne.jp」を追加したもの |
| 接続先 パスワード |
・「契約内容確認書」に記載されている【接続パスワード】 ・「登録完了のお知らせ」に記載されている【ユーザーパスワード】 ・マイページに記載されている【ユーザパスワード】 |
マイページのログイン方法や書面について詳しくはこちらをご確認ください。
⑧【PPP】のランプが点灯すれば、設定は完了となります。
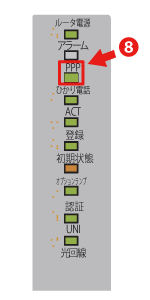
※ユーザーIDとパスワードが正しいか、再度ご確認ください。
それでも接続できなかった場合は、以下の設定をご確認願います。