- トップページ
- 会員サポート
- インターネットの設定
- ホームゲートウェイの設定
設定には、PCとホームゲートウェイをLANケーブルでつないで行う方法と、PCやスマホをホームゲートウェイにWi-Fi(無線LAN)でつないで行う方法があります。

*1 書類を紛失してしまい、ID・パスワードがわからない場合は、以下のリンクで確認してください。
光回線で、PCとホームゲートウェイをLANケーブルでつないで設定する方法をご案内します。
機器とPCを配線します
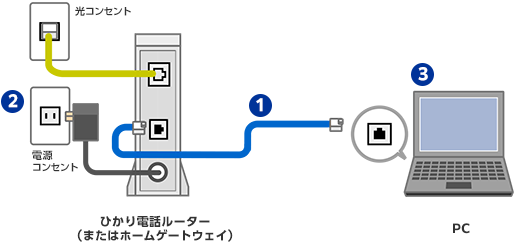
①ホームゲートウェイの[LAN]ポートのいずれかと、PCの[LAN]ポートをLANケーブルで接続します。※PCの種類によっては、[LAN]ポートの名称が異なります。
②ホームゲートウェイの電源を入れます。
③PCの電源を入れます。
ホームゲートウェイに@T COM(アットティーコム)の接続IDと接続パスワードを設定します。はじめて設定する場合と再設定する場合で設定方法がことなります。
PCやスマートフォンをWi-Fi接続したい場合は以下をご確認ください。
PCやスマホを無線LANルーター(ホームゲートウェイ)に接続し、インターネットの設定をする方法をご案内します。
無線LANルーターとPCまたはスマホを接続します。

①無線LANルーターの電源を入れます。
②PCやスマホの電源を入れます。

①ONU(回線終端装置)の[ETHER]ポートまたはVDSL装置の[LAN]ポートと、無線LANルーターの[WAN]ポートをLANケーブルで接続します。
②無線LANルーターの電源を入れます。
③PCやスマホの電源を入れます。
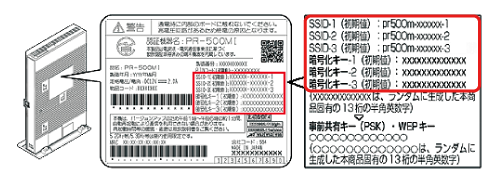
※モデムの種類によっては表記やラベルの場所が異なることがあります。
接続方法は、以下よりOSを選択してご確認ください。