- トップページ
- 会員サポート
- インターネットの設定
- ホームゲートウェイを使わないで設定する
市販の無線LANルーターを使用する場合の設定方法をご案内します。
一般的な手順となりますので、ご使用の無線LANルーターによって手順が異なる場合がございます。その際はご利用のルーター付属の取扱説明書をご覧いただくかメーカーにお問い合わせをお願いいたします。
設定には以下の情報が必要になります。設定前にあらかじめご確認ください。
■ルーターの設定情報
確認方法:ご利用ルーターに貼付けのラベルや添付の設定マニュアルに記載されていますが、ルーターの機種やメーカーによっては異なる場合があります。
その場合、ルーターのメーカーにお問い合わせください。
■@T COM(アットティーコム)の設定情報
確認方法:@T COM(アットティーコム)からお送りしている「ご契約内容確認書」または「登録完了のお知らせ」に記載されています。書類がお手元にない方はマイページでもご確認いただけます。
※ 確認方法によって記載が異なります
契約内容確認書:接続ID、接続パスワード
登録完了のお知らせ:ユーザーID、ユーザーパスワード
マイページ:ユーザIDの末尾に「@t-com.ne.jp」を追加したもの、ユーザーパスワード

①ONU(回線終端装置)の[ETHER]ポートまたはVDSL装置の[LAN]ポートと、無線ルーターの[WAN]ポートをLANケーブルで接続します。
②無線ルーターの電源を入れます。
③PCやスマホの電源を入れます。
④アドレスバーに設定の事前準備で確認した「ログインアドレス」を入力してください。
例)WindowsでMicrosoft Edgeをご利用の場合
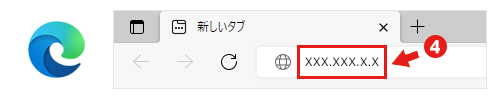
例)Mac OSでSafariをご利用の場合
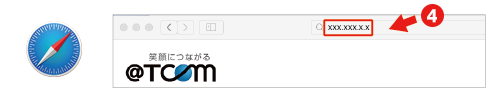
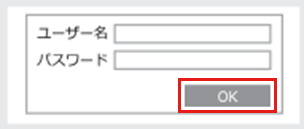
設定の事前準備で確認した「ログインID」と「ログインパスワード」を入力し「OK」を選択します。
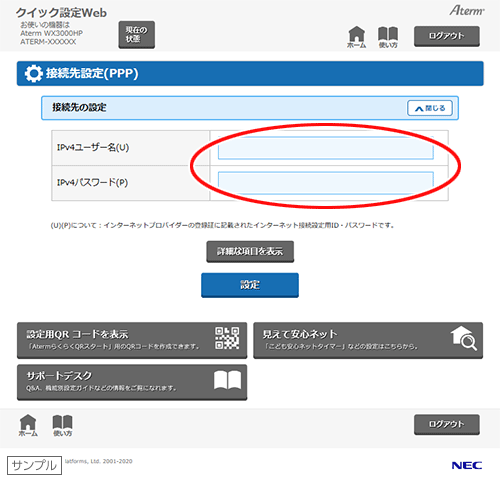
ルーターの設定画面に設定の事前準備で確認した@T COM(アットティーコム)の「ID・パスワード」を入力します。
確認方法により参照する項目が異なります。
| 接続先 ユーザー名 |
・契約内容確認書」に記載されている【接続ID】 ・「登録完了のお知らせ」に記載されている【ユーザーID】 ・マイページに記載されているユーザIDの末尾に「@t-com.ne.jp」を追加したもの |
|---|---|
| 接続先 パスワード |
・「契約内容確認書」に記載されている【接続パスワード】 ・「登録完了のお知らせ」に記載されている【ユーザーパスワード】 ・マイページに記載されている【ユーザパスワード】 |
ヒカリ電話ルーターなどのルーターを使わない場合の基本的な接続手順と設定情報をご案内いたします。
対象コース:@T COM(アットティーコム)ヒカリ/ドコモ光コース/フレッツ光コース
お使いの機器の種類や名称がわからない場合は、以下をご確認ください。