- トップページ
- 会員サポート
- インターネットの設定
- MacOS X 10.5の設定
Mac OS X 10.5でフレッツ光をご利用になるための設定方法をご案内いたします。
Mac OS X 10.5ではOSに標準のPPPoE接続ツールを使用して設定を行います。
以下に設定例を紹介します。
【アップルメニュー】→【システム環境設定…】の順にクリックします。
または【Dock】上の【システム環境設定】をクリックします。
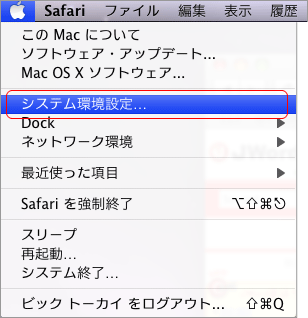

【システム環境設定】が表示されます。【ネットワーク】をクリックします。
【ネットワーク】が表示されない場合には、【全てを表示】をクリックしてください。
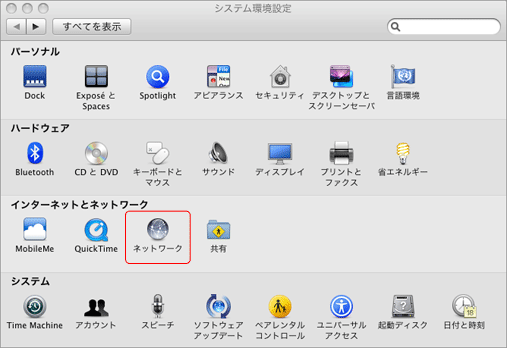
【ネットワーク】が表示されます。
【ネットワーク環境:】のプルダウンメニューから【ネットワーク環境を編集…】を選択します。
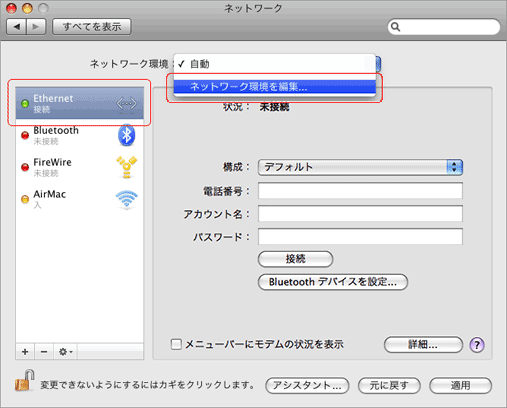
【ネットワーク環境】ウィンドウが表示されますので、【+(プラス)】ボタンをクリックします。お好きな名前を入力し(下の画像では例として「@TCOM」と入力)し、【完了】ボタンをクリックします。
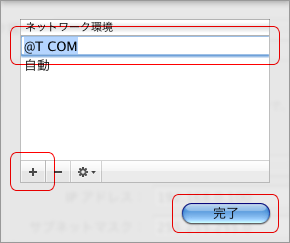
【ネットワーク】ウィンドウに戻りますので、【ネットワーク環境:】のプルダウンメニューから
【ネットワーク環境】で新しく作成した名前(ここでは「@TCOM」)を選択します。
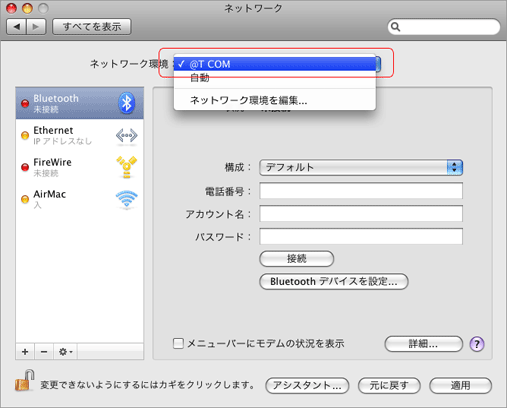
画面左側の【Ethernet】を選択し、【構成:】のプルダウンメニューから【PPPoEサービスを作成…】を選択します。
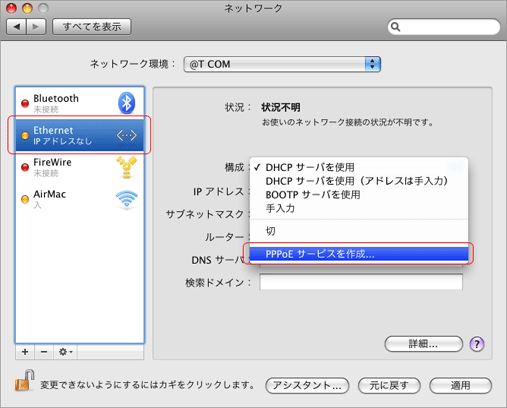
【使用する PPPoE サービスの名前をここに入力します。】ウィンドウが表示されます。 お好きな名前を入力します(下の画像では例として「フレッツ光」と入力)。 【完了】ボタンをクリックします。
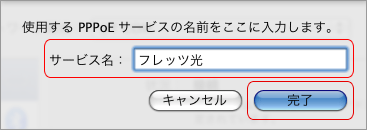
新しく作成した【サービス名】が画面左側に表示されます。(下の画像では例として「フレッツ光」) 以下のように設定します。 設定が終ったら、【詳細…】ボタンをクリックします。
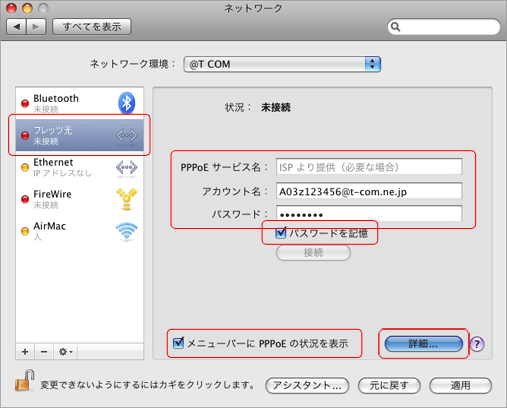
| PPPoEサービス名 | 入力しません。 |
|---|---|
| アカウント名 | 「登録完了のお知らせ」に記載されているお客様のユーザIDを半角英数で入力します。 |
| パスワード | 「登録完了のお知らせ」に記載されているお客様のユーザパスワードを半角英数で入力します。 |
| パスワードを記憶 | チェックします。 |
| メニューバーにPPPoEの状況を表示 | チェックします。 |
【詳細…】ボタンをクリックして表示された画面で、【TCP/IP】タブをクリックします。
【IPv4 の設定:】のプルダウンメニューから【PPPを使用】選択します。
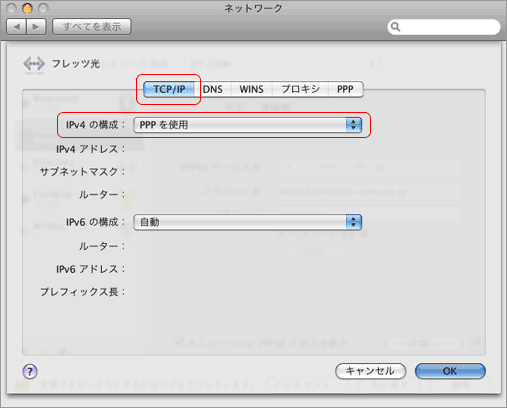
【DNS】タブをクリックします。
通常の場合、自動で設定されるため入力は不要ですが、手動で設定する場合は以下のように設定してください。
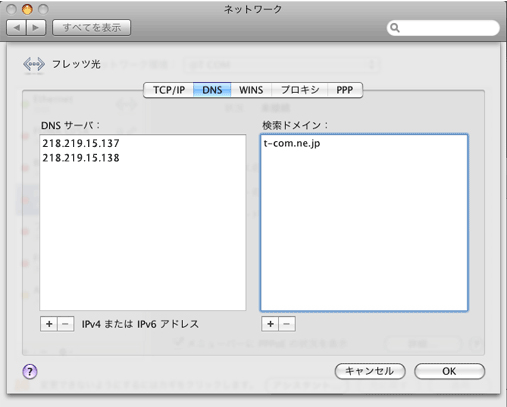
| DNSサーバ: | 通常は入力不要です。 手動で入力する場合 218.219.15.137 218.219.54.138 |
|---|---|
| 検索ドメイン: | 通常は入力不要です。 手動で入力する場合 t-com.ne.jp |
【PPP】タブをクリックします。
【設定:】のプルダウンメニュー【セッション】が選択されています。必要に応じて設定してください。
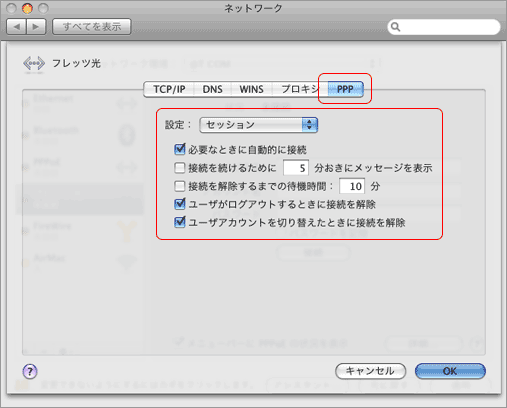
【PPP】タブの【設定:】プルダウンメニューから【構成】を選択します。
【PPPエコーパケットを送信】にチェックを入れます。【OK】ボタンをクリックします。
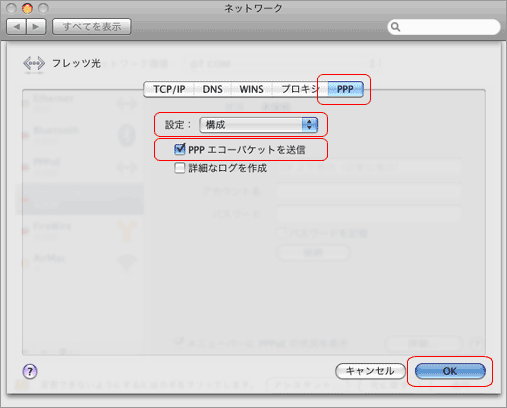
【ネットワーク環境:】の画面に戻りますので、最後に【適用】ボタンをクリックします。
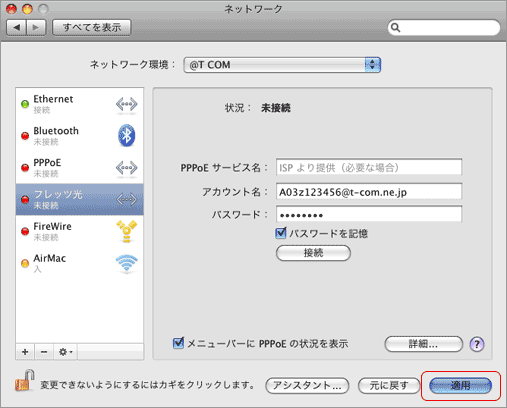
以上で設定は終了です。
ブラウザを起動して、インターネットに接続できるか確認してください。接続できない場合は設定内容が誤っている可能性がありますので、再度設定をやり直してください。
接続が失敗した場合は、設定内容が誤っている可能性がありますので、再度設定内容を確認してください。またメディアコンバーターやパソコン等の各機器の接続が誤っていても接続できません。機器の接続に誤りがないかご確認ください。