【スタート】→【すべてのプログラム】→【Windows Liveメール】の順にクリックします。
デスクトップにWindows Liveメールのアイコンがある場合は、アイコンをクリックしても起動できます。
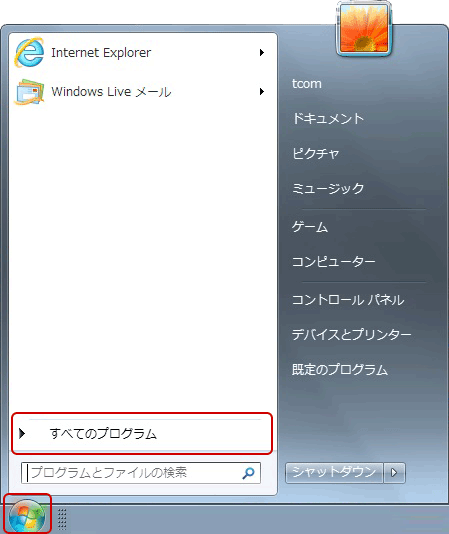
メニューバーの【アカウント】タブを選択します。
既に設定してあるメールアドレス(ここではアカウントとして表示されます)を選択し、【プロパティ】をクリックします。
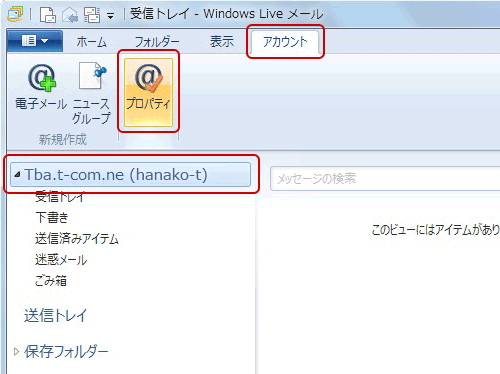
選択したメールアカウントの【プロパティ】が表示されます。
【全般】タブが表示されていますので、以下をご覧になりながら、設定内容を確認してください。
誤りや変更したい箇所があれば必要に応じて変更します。
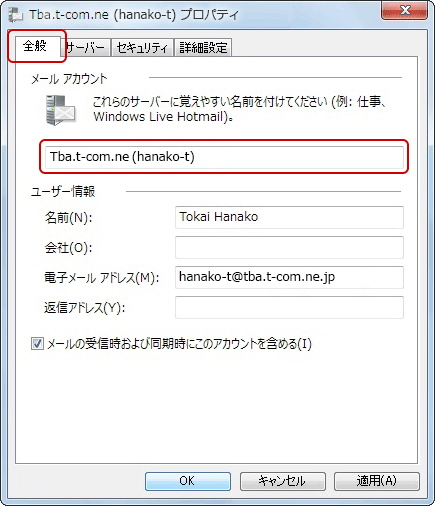
| メールアカウント | これはWindows Liveメールで表示される名前です。分かりやすい名前を付けておきましょう。 |
|---|---|
| 名前 (N) |
こちらで入力した【名前(N)】が差出人として送信相手に届きますので、相手にとってあなただと分かりやすい名前にすることをお勧めします。 |
| 会社 (O) |
必要な場合は設定をしてください。設定してない場合は何も入力されていません。 |
| 電子メールアドレス (M) |
「登録完了のお知らせ」に記載されたあなたのメールアドレスが半角英数字で正しく入力されているか確認してください。 |
| 返信アドレス (Y) |
自分が送ったメールに対して受信した人が返信した場合に、送信先メールアドレスは【電子メールアドレス(M)】で入力したメールアドレスになります。返信用アドレスは別にしたい場合に設定します。 別に設定しない場合は、何も入力しません。 |
| メールの受信時および同期時にこのアカウントを含める (I) |
チェックします。 |
続いて【サーバー】タブをクリックします。
以下をご覧になりながら、設定内容を確認してください。誤りや変更したい箇所があれば必要に応じて変更します。確認・変更後、【設定(E)】をクリックしてください。
メールが送信できない・受信できないという場合は、こちらの設定内容が誤っていることが原因の大半です。慎重に設定内容を確認してください。
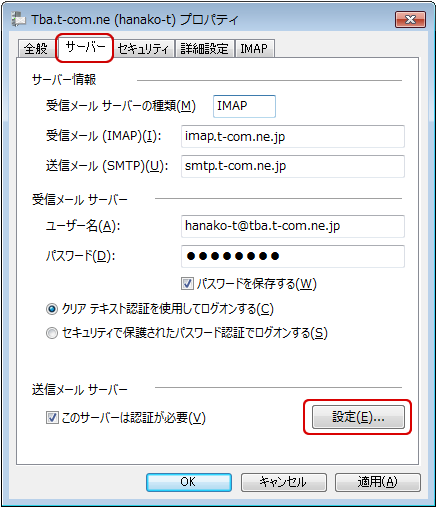
| 受信メール サーバーの種類 (M) |
【IMAP】が入力されていることを確認します。 |
|---|---|
| 受信メール (IMAP) (I) |
【imap.t-com.ne.jp】が入力されていることを確認します。 ※SSLを使う場合【imaps.t-com.ne.jp】 |
| 送信メール (SMTP) (U) |
【smtp.t-com.ne.jp】が入力されていることを確認します。 ※SSLを使う場合【smtps.t-com.ne.jp】 |
| ユーザー名 (A) |
【メールアドレス】が入力されていることを確認します。 |
| パスワード (D) |
【メールパスワード】が入力されていることを確認します。 |
| パスワードを保存する (W) |
チェックをすると、メールを送受信する度にパスワードを入力する手間が省けますので、チェックすることをお勧めします。 |
| クリア テキスト認証を使用してログオンする (C) |
チェックを入れます。 |
| このサーバーは認証が必要 (V) |
チェックを入れます。 |
【送信メール サーバー】の画面で、以下のように設定されているか確認します。確認・変更後、【OK】をクリックしてください。
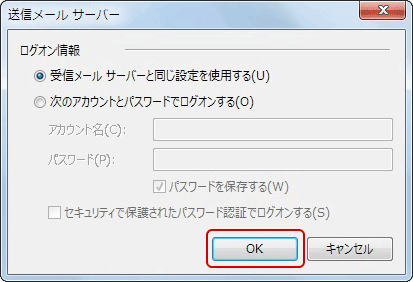
| 受信メール サーバーと同じ設定を使用する (U) |
チェックします。 |
|---|
続いて【詳細設定】タブをクリックし、以下のように設定されているか確認してください。設定されていない場合は、以下を参考に修正してください。
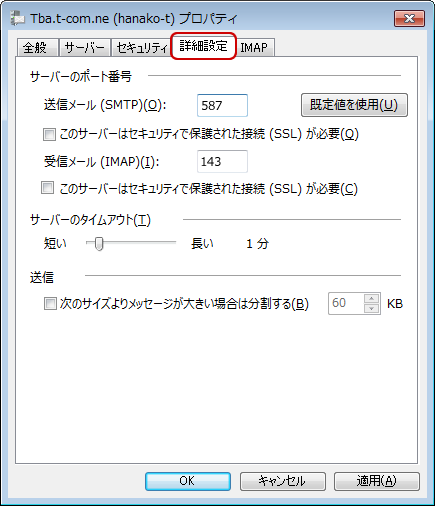
| 送信メール (SMTP) (O) |
【587】を入力します。 ※SSLを使う場合【465】 |
|---|---|
| このサーバーはセキュリティで保護された接続 (SSL) が必要 (Q) |
チェックを入れない。 ※SSLを使う場合チェックを入れる。 |
| 受信メール (IMAP) (I) |
【143】を入力します。 ※SSLを使う場合【993】 |
| このサーバーはセキュリティで保護された接続 (SSL) が必要 (C) |
チェックを入れない。 ※SSLを使う場合チェックを入れる。 |
| サーバーのタイムアウト (T) |
任意に設定できますが、通常は1分でもかまいません。 |
| 次のサイズよりメッセージが大きい場合は分割する(B) | チェックを入れません。 |
以上で設定内容の確認は終了です。 設定を変更した場合は、忘れずに【OK】ボタンをクリックし変更内容を反映させます。