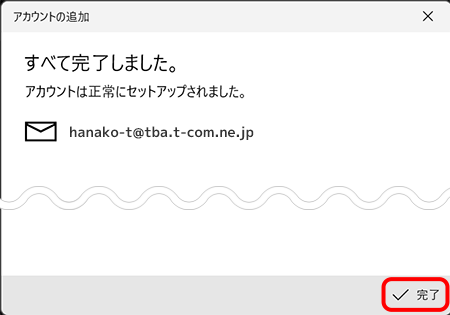Windows11メールに初めてメールアドレスを設定する方法をご案内します。追加メールアドレスも同じ方法で設定いただけます。
メールアドレスやメールアカウントなど設定に必要な情報を記載した書類(「ご契約内容確認書」または「登録完了のお知らせ」)をご用意ください。
【注意事項】
メールアプリはメールアカウントの種類(POP、IMAPなど)にかかわらず、メールサーバーにあるメールを同期して表示しています。このため、受信(同期)の操作をしてもメールサーバーにメールは残っており、パソコン内に個別のファイルとしてダウンロードされません。
なお、@T COM(アットティーコム)ご契約時のメールサーバー(メールボックス)の保管期限は「60日間」となります。メールサーバーの保管期限を変更する場合は、以下ページからスペック変更をお願いいたします。
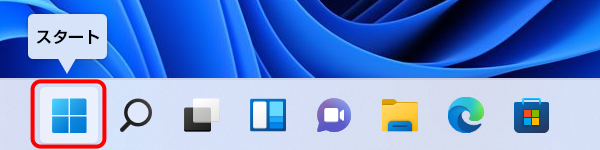
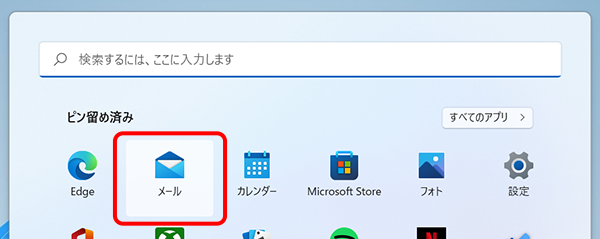
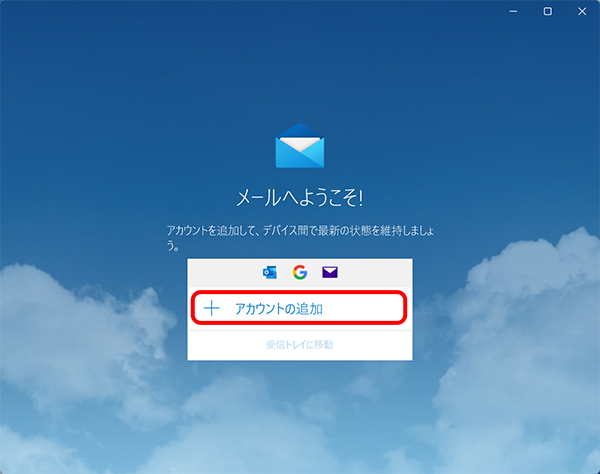
1:左側の【アカウント】をクリックします。
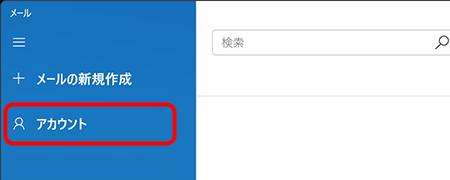
2:【アカウントの管理メニュー】が表示されます。
【アカウントの追加】をクリックし、次のSTEPに進みます。
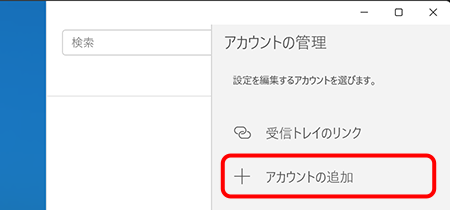
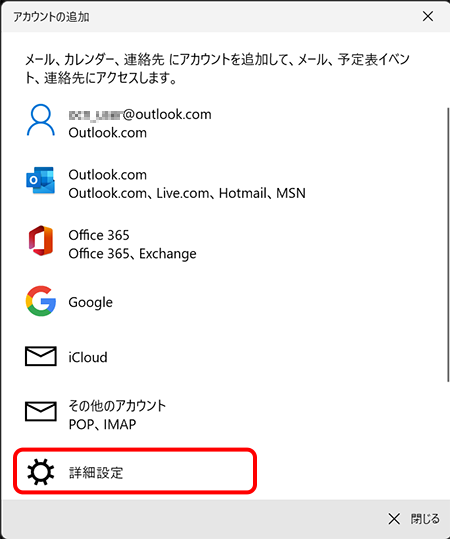
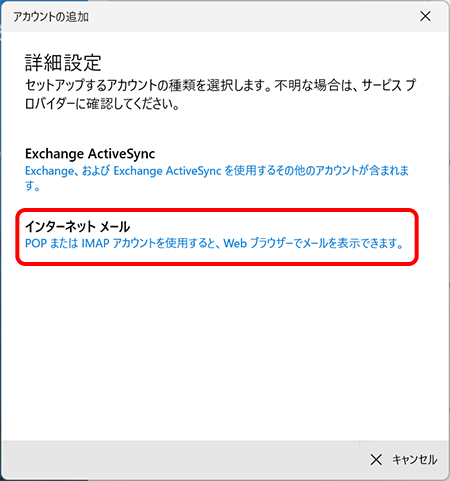
STEP
6 /7
【インターネット メール アカウント】画面が表示されます。以下の表を参照して各項目を設定し、【サインイン】をクリックします。
※メールアドレスなどが記載された書類がお手元に無い方はこちらから再発行手続きをお願いいたします。
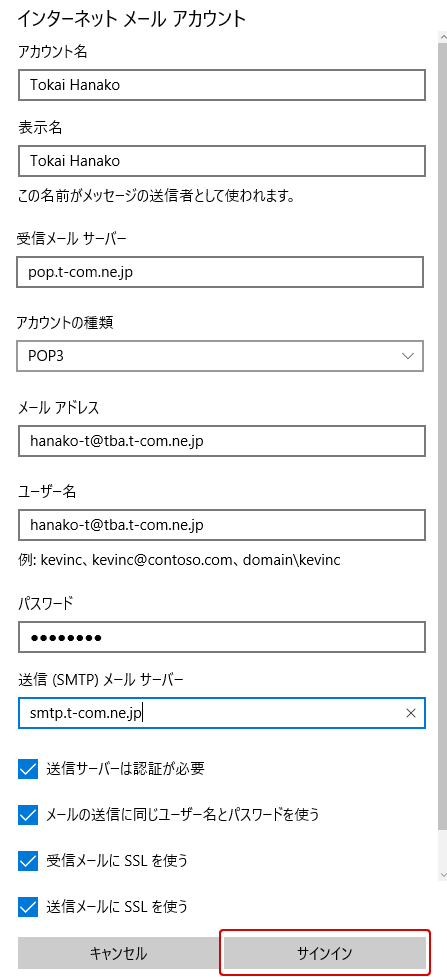
| アカウント名 | アカウントを管理するための表示名です。お好きな名前を入力してください。 |
|---|---|
| 表示名 | メールの差出人名としてお好きな名前を入力してください。 |
| 受信メールサーバー | pop.t-com.ne.jp ※SSLを使う場合【pops.t-com.ne.jp】 |
| アカウントの種類 | 【POP3】を選択します。 |
| メールアドレス | 「ご契約内容確認書」に記載されているメールアドレスを半角英数字で入力します。 |
| ユーザー名 | 「ご契約内容確認書」に記載されているメールアドレスを半角英数字で入力します。 |
| パスワード | 「ご契約内容確認書」に記載されているメールパスワードを半角英数字で入力します。 初期メールパスワードより変更している場合は、変更後のパスワードを入力してください。 |
| 送信(SMTP)メールサーバー | smtp.t-com.ne.jp ※SSLを使う場合【smtps.t-com.ne.jp】 |
| 送信サーバーは認証が必要 | チェックを入れます。 |
| メールの送信に同じユーザー名とパスワードを使う | チェックを入れます。 |
| 受信メールにSSLを使う | チェックを入れます。 |
| 送信メールにSSLを使う | チェックを入れます。 |