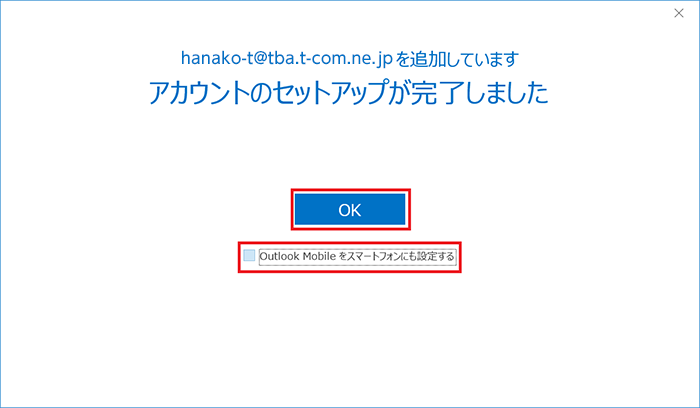Outlook2016に初めてメールアドレスを設定する方法をご案内します。追加メールアドレスも同じ方法で設定いただけます。
メールアドレスやメールアカウントなど設定に必要な情報を記載した書類(「ご契約内容確認書」または「登録完了のお知らせ」または「メールアドレス追加のお知らせ」)をご用意ください。
※バージョン1706までの設定方法はこちらをご確認ください。
スタート画面から【Outlook】のアイコンをクリックします。
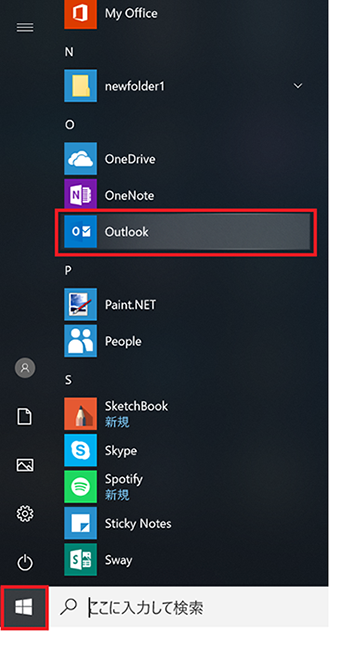
「ご契約内容確認書」または「登録完了のお知らせ」に記載されているあなたのメールアドレスを半角英数字で入力します。
また、【詳細オプション】をクリックし、【自分で自分のアカウントを手動設定】にチェックを入れます。
最後に【接続】をクリックします。
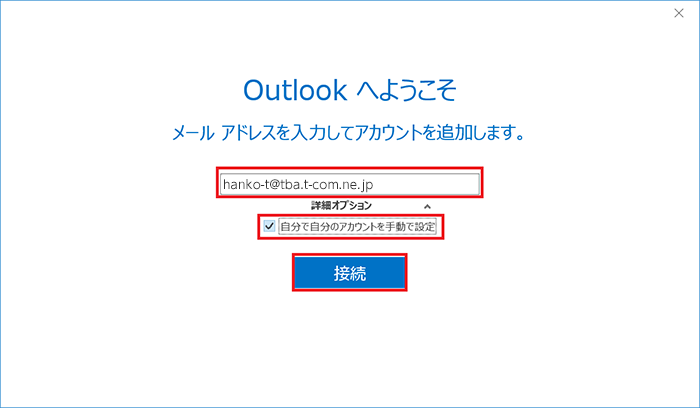
Outlookの通常画面が表示された場合は、メニュー左上の【ファイル】→【情報】→【アカウントの追加】をクリックして上記画面を表示させてください。

【POP】をクリックしてください。
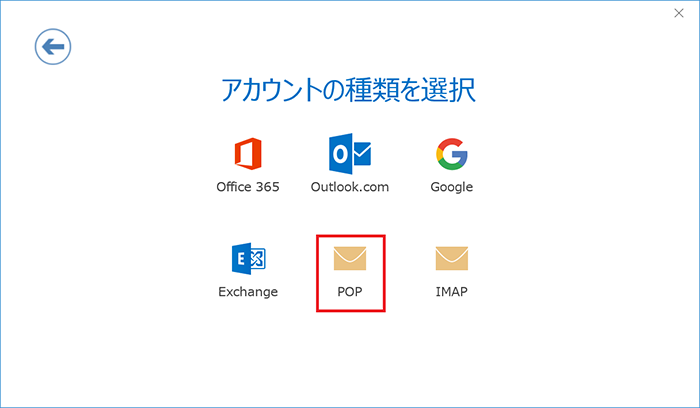
以下のように設定し、【次へ】をクリックします。
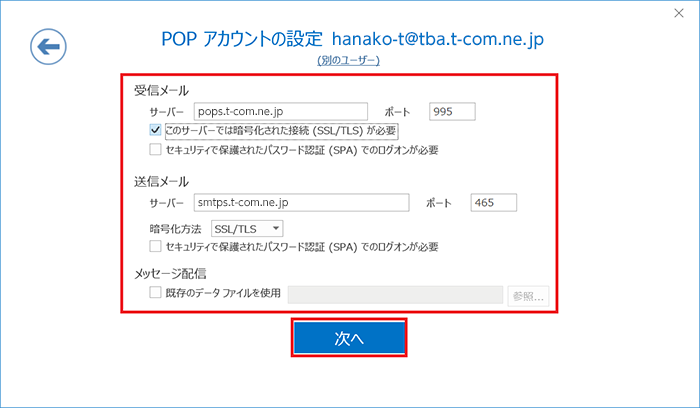
| 受信メール | |
|---|---|
| サーバー | pops.t-com.ne.jpを入力します |
| ポート | 995を入力します |
| このサーバーでは暗号化された接続(SSL/TLS)が必要 | チェックを入れます |
| セキュリティで保護されたパスワード認証(SPA)でのログオンが必要 | チェックを入れません |
| 送信メール | |
| サーバー | smtps.t-com.ne.jpを入力します(既に入力されています) |
| ポート | 465を入力します(既に入力されています) |
| 暗号化方法 | SSL/TLSを選択(既に選択されています) |
| セキュリティで保護されたパスワード認証(SPA)でのログオンが必要 | チェックを入れません |
| メッセージ配信 | |
| 既存のデータファイルを使用 | チェックを入れません |
「ご契約内容確認書」または「登録完了のお知らせ」に記載されているあなたのメールパスワードを半角英数字で入力し、【接続】をクリックします。
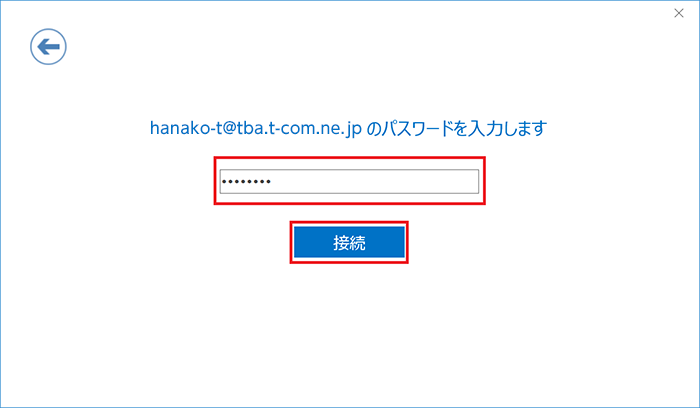
以上で設定終了です。【OK】をクリックして、画面を閉じます。
※「Outlook Mobileをスマートフォンに設定する」は必要なければ、チェックを外してください。