- トップページ
- 会員サポート
- @T COM(アットティーコム)の取り組み
- インターネットの速度が遅い時の対処法マニュアル
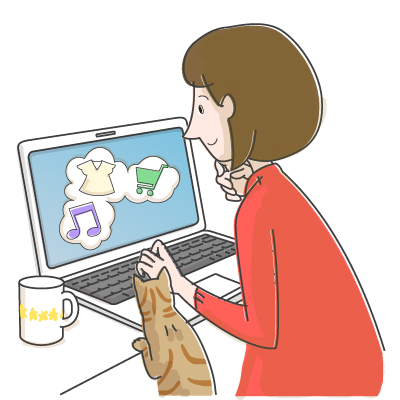
家庭でインターネットを利用していて、ウェブサイトの表示が遅いと感じる場合や動画が止まってしまうという場合があるかもしれません。
そんなときは「回線に問題があるかな」と、インターネット回線に不調の原因を求めがち。しかし、インターネットの表示速度や快適性は、回線速度だけで決まるわけではありません。
インターネットの使用感を左右する要素は数多くあり、身近なものが速度低下の原因となる場合もあります。このため、ご自身でできる作業で、ネットの表示速度が改善するケースは意外と多いものです。
インターネットの速度が遅いときに自力で行える対処方法をご紹介いたします。
インターネットの通信速度を自力で改善したい場合、回線速度に関する基礎知識は身につけておく必要があります。まずは、回線速度の仕組みについて、簡単に解説いたします。
インターネットの回線速度を示す単位には、「Mbps(メガビットパーセカンド)」や「Gbps(ギガビットパーセカンド)」などがあります。 これらの単位が示すのは、1秒間に送受信できるデータ量です。
たとえば「下り100Mbps」は、1秒間に100メガビットのデータをダウンロードできるという意味。下り100Mbpsの速度が出ていれば、 再生時間5分、HD720p画質のYouTube動画1本を約5秒でダウンロードできます。
ちなみにGbpsは、Mbpsの1,000倍を示す単位です。1,000MbpsをGbpsに換算して表記すると、1Gbpsとなります。
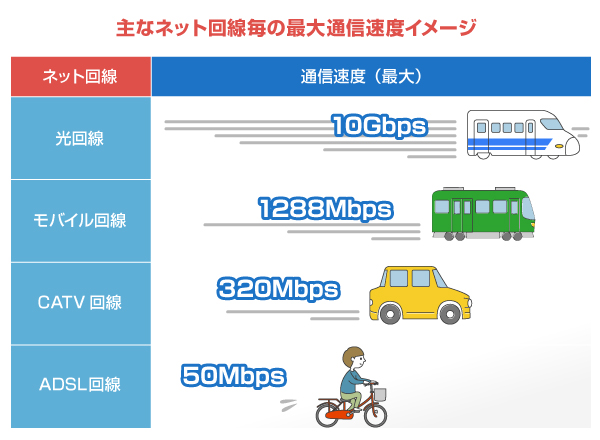
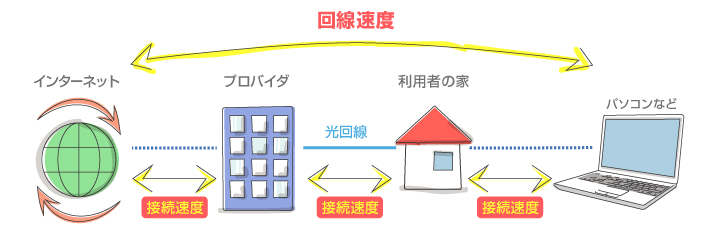
インターネットの回線速度と実際の接続速度は、イコールではありません。回線速度はスペック上の最高速度であり、あくまで理論値です。回線速度がさまざまな要因で低下したものが、実際の接続速度なのだと思ってください。
インターネット回線は、いわばデータの行き交う道路のようなものです。道路で交通量が増えるとどうなるでしょうか?そう、渋滞が発生して車が動かなくなります。これと同様に、インターネット回線も利用者が増えることにより、データを送受信するスピードが落ちてしまうのです。また、使用するパソコンや周辺機器の性能および状態も、接続速度に影響します。接続速度が遅い場合は、これらの要素を見直す必要があります。
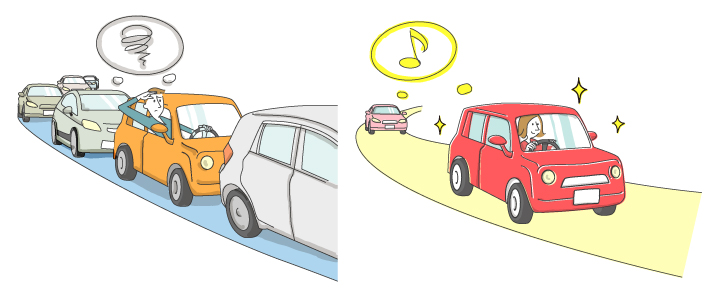
インターネットの接続速度が遅いと感じた場合、まずはインターネット回線の状態を確認する必要があります。以下で解説する4つの項目 を、順番にチェックしてみてください。
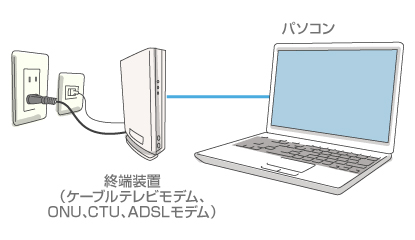
接続速度が遅くなる原因の1つに、ONU(光回線終端装置) やモデム (アナログ信号とデジタル信号を変換する装置・主にADSLで使用)といった機器の接続不良があげられます。LANケーブルの抜き差しや、各機器の再起動を行うことで、接続速度が改善するケースは少なくありません。多くの場合モデムやONUは、電源コンセントの抜き差しで再起動 できます。
インターネット接続機器を再起動する際は、各機器の電源を切る順番および、電源を入れる順番に注意してください。具体的には、パソコン→ルーター(使用している場合)→ONU(もしくはモデム)の順番に電源を切ります。
電源を切ったら5分ほど待ち、切るときと逆の順番で各機器の電源を入れてください。なお、ONUやモデムおよびルーターは、電源を入れてから機器内の設定が完了するまでに時間がかかります。機器本体のランプで設定完了を確認してから、次の機器の電源を入れるようにしましょう。
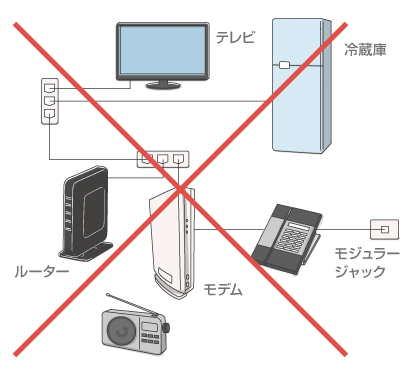
インターネット回線は、宅内で生じるノイズによって不安定になる場合があります。たとえば、モデムやONUなどの電源のタコ足配線は、ノイズが発生する原因の1つです。
パソコンやインターネット接続機器の電源をタコ足配線している場合は、各機器の電源コードをそれぞれ独立したコンセントに接続し直してください。
このほか、宅内に設置したドアホンやガス検知器が、接続速度に影響を与える場合もあります。 これら宅内機器によるインターネット回線への影響は、主にADSLで発生します。ドアホンおよびガス検知器には電話回線を使用する機種があり、同じく電話回線を利用するADSLの通信に影響を与える場合があるのです。
ドアホンが電話回線に接続されている場合は、電気工事会社あるいはNTTに連絡して、配線工事を依頼してください。ガス検知器が電話回線に接続されている場合は、ガス会社に相談すると対応してもらえます。
アクセス先のウェブサイトに問題があると、表示に時間がかかったり、接続が不安定になったりします。特定のサイトのみ閲覧に不便を感じる場合は、時間をあけて再アクセスを試みてください。
インターネットへの一時的な集中アクセスにより、接続速度が低下する場合があります。とくに20時から24時は、回線が混雑しやすい時間帯です。急ぎでない場合は、ネットを利用する時間帯をずらしてみてください。
先にも触れたように、パソコンの周辺機器はインターネットの接続速度に影響を与えます。慢性的に接続速度が遅い場合は、以下で解説するチェックを行ってみてください
無線LANの電波は障害物の影響を受けやすく、ルーターとパソコンの位置関係によっては接続速度が低下する場合があります。有線LAN接続に切り替えて接続速度が改善する場合は、有線LANでの利用を続けるか、無線LANの利用環境を見直してください。
無線LANの見直し策としては、ルーターとパソコンとの距離を物理的に近づける方法がもっとも簡単です。とはいえ、ルーターの近くでしかパソコンを使用できないのでは不便ですよね。
ルーターの電波が届きにくい場所でパソコンを使う場合は、「無線LAN中継器」を利用してみてください。無線LAN中継器とは、文字どおり無線LANの電波を中継する装置。一般的な無線LAN中継器は、電源コンセントに挿して簡単な設定を済ませるだけで利用できます。
なお、無線LANの電波環境を改善する方法は、ルーターを販売するメーカーのウェブサイトでも確認できます。ここにご紹介した方法で接続速度が改善しない場合は、メーカーのウェブサイトで改善策をチェックしてみてください。

1つのインターネット回線に対して多数のパソコンを接続していると、接続速度が低下する場合があります。ネットに接続するパソコンは、実際に使用するものに限定しましょう。また、ネットに有線接続している場合は、LANケーブルの品質にも気を配ってください。
LANケーブルの品質は、商品パッケージやケーブル本体に記載されている「カテゴリー」で確認できます。「カテゴリー」とは、LANケーブルの規格のこと。カテゴリーの後ろにつく数字が大きいほど、対応する通信速度が速くなります。
光回線を使用しているご家庭には、「カテゴリー6」以上のLANケーブルがおすすめです。カテゴリー6は、1Gbpsまでの通信速度に対応するLANケーブル。光回線の高速通信に対応でき、価格は比較的リーズナブルです。

パソコンのメモリー(一時的な記憶領域)に余裕がない状態だと、ネットの表示速度が遅くなります。メモリーの使用状況は、「タスクマネージャー」の「パフォーマンス」タブで確認可能です(Windowsの場合)。 メモリーに余裕がないようなら、使っていないアプリケーションを終了するか、パソコンを再起動させてみてください。

古いバージョンのOS(WindowsやMacOSなどの基本ソフト)は、近年のネットの回線速度に対応していない場合があります。最新のパソコンをつなぐと接続速度が速くなるようであれば、OSの刷新もしくは、パソコン本体の買い換えを検討したほうがよいかもしれません
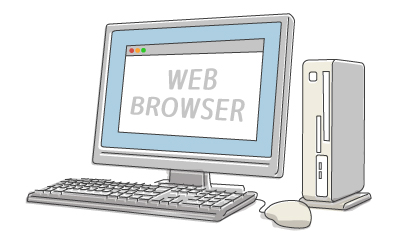
インターネットブラウザ(InternetExplorer やChromeなど)のバージョンが古いと、ネットの閲覧に影響が出る場合があります。ブラウザのバージョンは、常に最新の状態にしておきましょう。Internet Explorerの場合だと、Windowsを更新することで最新版にアップデートされます。
コンピューターウィルスの影響により、パソコンの動作が遅くなる場合があります。ウィルスに感染しているかどうかは、ウィルス対策ソフトでチェック可能です。ウィルス対策ソフトを使用していないなら、早急にインストールすることをおすすめします。
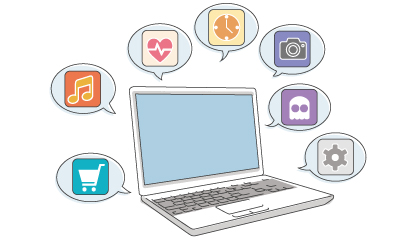
インストールしているソフトウェアが、パソコンの動作に影響をおよぼす場合があります。パソコンの動作に影響を与えやすい、2種類のソフトウェアについて解説しておきましょう。
セキュリティソフトの設定次第では、フィルター機能 の影響により接続速度が低下する場合があります。フィルター機能とは、ウェブサイトからの不正プログラムの侵入を防いだり、有害なサイトへのアクセスを防いだりする機能のこと。フィルター機能を適切に設定し直すことで、インターネットの接続速度が改善する場合があります。
ただし、むやみにセキュリティソフトの設定を変更すると、パソコンのセキュリティ機能が低下する可能性があり危険です。セキュリティソフトの設定は、ソフトのメーカーの指示に従って行いましょう。
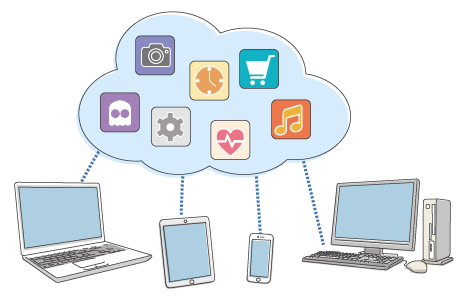
クラウドソフト を使用していると、パソコンの動作が遅くなるケースがあります。クラウドソフトとは、インターネット経由で提供されるソフトウェアのこと。たとえば、「Dropbox」のようなストレージサービス、「Gmail」のようなメールサービス、「MFクラウド」のような会計ソフトがクラウドソフトに該当します。
複数のクラウドソフトを使用している方は、各ソフトの設定を確認してみてください。クラウドソフトによるインターネット通信の頻度を下げることで、パソコン全体の動作が軽くなる可能性があります。
このように、インターネットの速度が出ない原因は様々です。上記の内容で改善されるケースもありますのでまずは試してみてください。