- トップページ
- 会員サポート
- インターネットの設定
- Mac OS Xの設定
Mac OS Xでフレッツ光をご利用になるための設定方法をご案内いたします。
Mac OS XではOSに標準のPPPoE接続ツールを使用して設定を行います。以下に設定例を紹介します。
【アップルメニュー】→【システム環境設定…】の順にクリックします。
または【Dock】上の【システム環境設定】をクリックします。
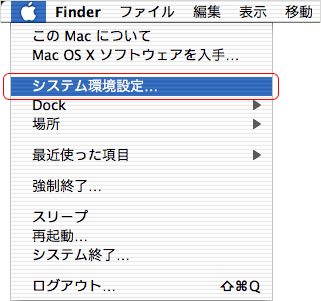

【システム環境設定】が表示されます。【ネットワーク】をクリックします。
【ネットワーク】が表示されない場合には、【全てを表示】をクリックしてください。
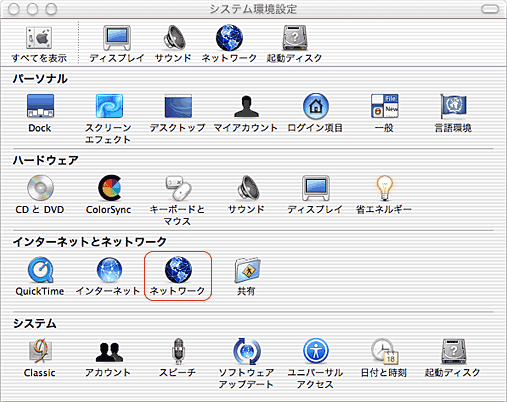
【ネットワーク】が表示されます。
【場所】のプルダウンメニューから【新しい場所…】を選択します。
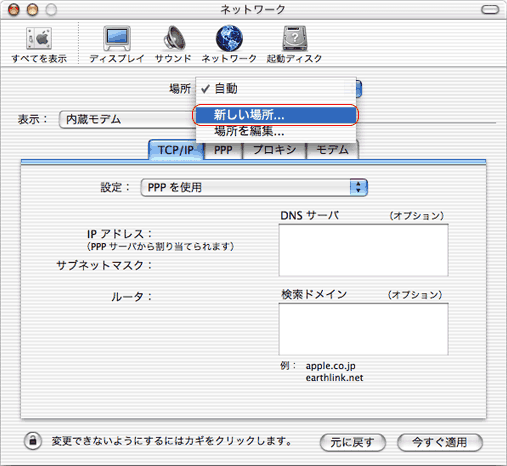
【新しい場所の名前】ウィンドウが表示されますので、お好きな名前を入力します(下の画像では「TOKAI」と入力)。【OK】ボタンをクリックします。
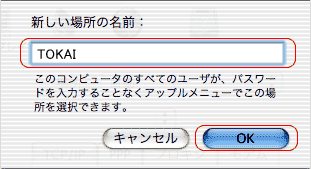
【ネットワーク】ウィンドウに戻りますので、【PPPoE】タブをクリックし、以下のように設定します。
設定が終ったら、【PPPoEオプション…】ボタンをクリックします。
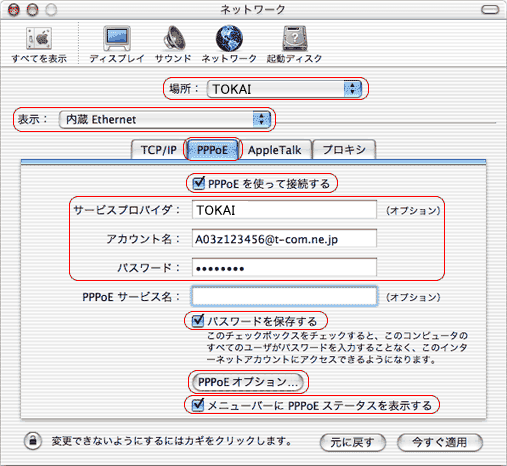
| 場所 | 先ほど入力した場所(上の画像では「TOKAI」)を選択します。 |
|---|---|
| 表示 | 【内蔵Ethernet】を選択します。 |
| PPPoEを使って接続する | チェックします。 |
| サービスプロバイダ | お好きな名前を入力します。ここでは例として「@T COM(アットティーコム)と入力します。 |
| アカウント名 | 「登録完了のお知らせ」に記載されているお客様のユーザIDを半角英数で入力します。 |
| パスワード | 「登録完了のお知らせ」に記載されているお客様のユーザパスワードを半角英数で入力します。 |
| パスワードを保存する | チェックします。 |
| メニューバーにPPPoEステータスを表示する | チェックします。 |
【PPPoEオプション】ウィンドウが表示されます。【PPPエコーパケットを送信】をチェックします。その他の項目は任意に設定します。【OK】ボタンをクリックします。
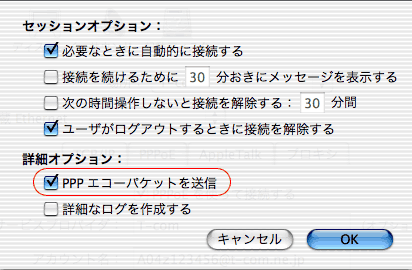
【ネットワーク】ウィンドウに戻ります。【TCP/IP】タブをクリックします。
【設定】のプルダウンメニューから【PPPを使用】選択します。
最後に【今すぐ適用】ボタンをクリックします。
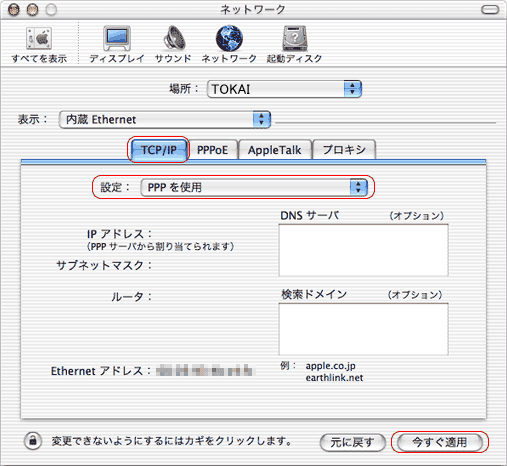
以上で設定は終了です。
ブラウザを起動して、インターネットに接続できるか確認してください。接続できない場合は設定内容が誤っている可能性がありますので、再度設定をやり直してください。
接続が失敗した場合は、設定内容が誤っている可能性がありますので、再度設定内容を確認してください。またメディアコンバーターやパソコン等の各機器の接続が誤っていても接続できません。機器の接続に誤りがないかご確認ください。