- トップページ
- 会員サポート
- インターネットの設定
- ADSL設定方法:TE4521Cのファームウェアのバージョンアップ方法
住友電気工業製ルータタイプADSLモデムTE4521Cのファームウェアのバージョンアップ方法を説明します。
事前にファームウェアのバージョンアップ手順をご覧になり、ファームウェアバージョンの確認と、ファームウェアファイルのダウンロードを済ませておいてください。
OSにWindowsXP、ブラウザはInternetExploreを使用しておりますが、基本的な設定方法は他のOSでも同じです。
MacOSをご利用の方は、モデムとブラウザとの通信が途中で止まってしまう場合がありますので、NetscapeなどのInternetExplore以外のブラウザをご利用ください。
ブラウザ(InternetExplore)を起動し、【アドレスバー】に【http://192.168.1.1】と入力し、【Enterキー】を押します。
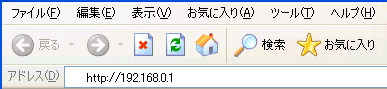
【192.168.1.1に接続】ウィンドウが表示されます。
【ユーザ名(U)】【パスワード(P)】に共に【root】と入力し、【OK】ボタンをクリックします。
※パスワードを変更している場合には、変更後のパスワードを入力してください。
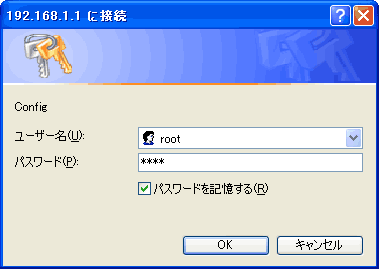
ADSLモデムの管理画面の左側のメニューから【バージョンアップ】をクリックします。
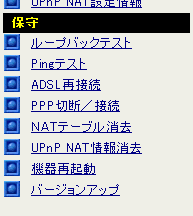
【ファームウェアのバージョンアップ】画面が表示されます。
【参照】ボタンをクリックします。
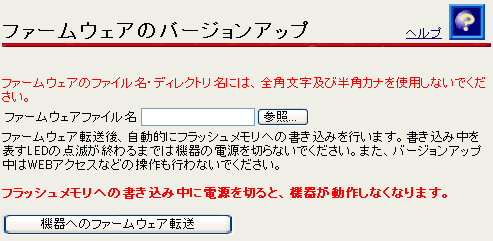
【ファイルの選択】ウィンドウが表示されます。ダウンロードしたファームウェアファイルをクリックして選択し、【開く(O)】ボタンを選択します。
下の画面では、【マイコンピュータ】の【ローカルディスク】内の【temp】フォルダに保存した、ファームウェアファイルを選択しています。
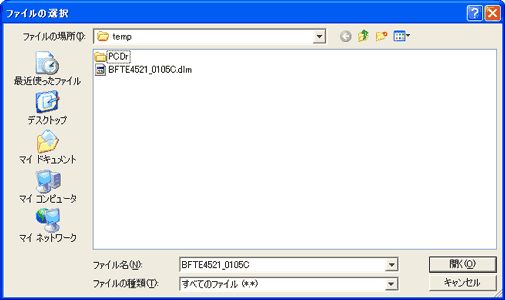
【ファームウェアのバージョンアップ】画面に戻ります。【ファームウェア名】に選択したファームウェアファイルのパス(パスとはファイルの場所のことです。下の例では「C:tempファイル名」がそれに当たります)が表示されていることを確認します。
【機器へのファームウェア転送】ボタンをクリックします。
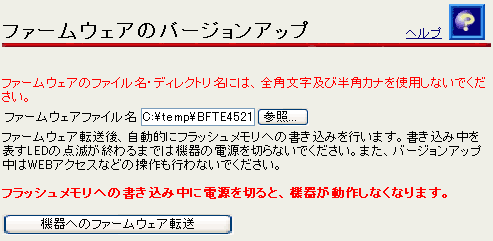
【ファームウェアのバージョンアップを開始します。】ダイアログが表示されます。ファームウェアのバージョンアップを開始するには、【OK】ボタンをクリックします。
【OK】ボタンクリック後は、中止できませんのでご注意ください。
MacOSでInternetExploreを使用している場合は、ここで画面が止まってしまい先に進めない場合があります。他のブラウザに変更して再度試してみてください。
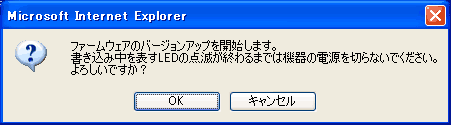
【ファームウェアの書き込み完了】画面が表示されます。
【再起動】ボタンをクリックします。
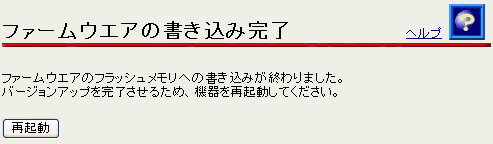
ADSLモデムが再起動し、ADSLモデムのランプが点滅します。点滅している間は、故障の原因になりますので、モデムの電源を切ったりしないでください。
ALARMランプが消灯し、再起動が終るまで待ちます。
【機器の再起動】画面が表示されます。【再表示】ボタンをクリックします。
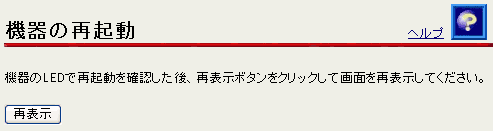
【設定の選択】画面が表示されます。
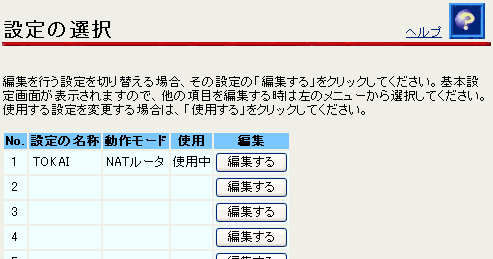
以上でファームウェアのバージョンアップ方法は終了です。
ファームウェアが正常にバージョンアップされたかどうかは、以下のページでご確認ください。