- トップページ
- 会員サポート
- インターネットの設定
- ADSL設定方法:DR314/DR313/DR312の設定
NECプラットフォームズ製トリオモデムDR314/DR313/DR312でインターネットに接続するための設定方法をご案内します。
DR312を使って説明しておりますが、他のモデムも基本的な設定方法は同じです。
OSにWindowsXP、ブラウザはInternetExploreを使用しておりますが、基本的な設定方法は他のOSでも同じです。
設定には「登録完了のお知らせ」が必要になりますので、お手元にご用意ください。
ブラウザ(InternetExplore)を起動し、【アドレスバー】に【http://192.168.0.1】と入力し、【Enterキー】を押します。
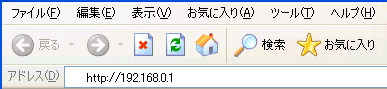
【管理者パスワードの初期設定】画面が表示されます。
次にADSLモデムにアクセスするための管理者パスワードを設定します。
【パスワード】【パスワード再入力】に任意の文字列を入力し、【設定】ボタンをクリックします。

【[クイック設定ウィザード](接続先の設定)】ウィンドウが開きます。
【設定パターン】で【設定T1】を選択します。
【接続先名】はお好きな名前を入力します(ここでは「TOKAI」と入力しています)。
【ユーザ名】と【パスワード】には、それぞれ「登録完了のお知らせ」に記載してある【ユーザID】【ユーザパスワード】を半角英数で入力します。
設定が終ったら、【設定】ボタンをクリックします。
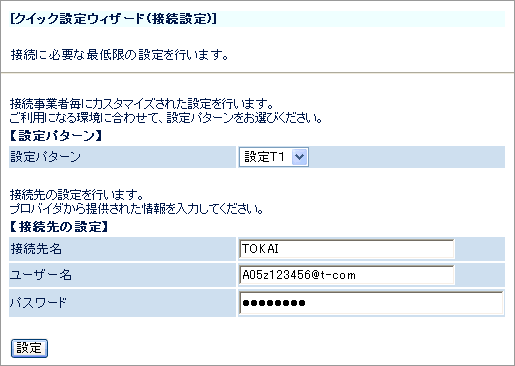
| 設定パターン | 【設定T1】を選択します。 |
|---|---|
| 接続先名 | 任意に設定します(ここでは「TOKAI」)。 |
| ユーザ名 | 「登録完了のお知らせ」に記載されているユーザIDを半角英数字で入力します。 例)A05z123456@t-com.ne.jp |
| パスワード | 「登録完了のお知らせ」に記載されているユーザパスワードを半角英数字で入力します。 |
【[クイック設定ウィザート(電話設定)]】画面が表示されますが、ここでは何の設定も行いません。【設定】ボタンをクリックします。
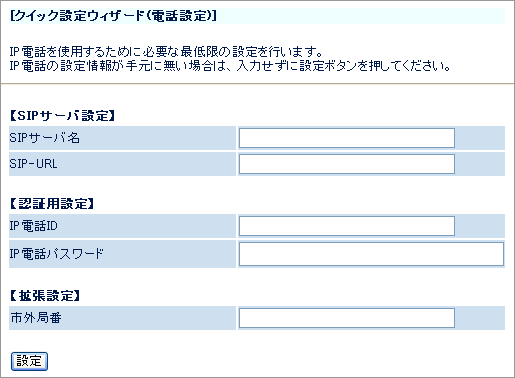
【入力されていない項目があるため、IP電話をご利用できません。】というダイアログが表示されたら、【OK】ボタンをクリックします。

ADSLモデムの再起動が始まります。30秒ほどで終りますので、再起動が終了するまで待ちます。
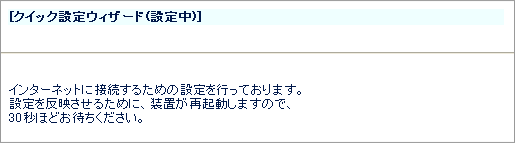
再起動が終ると、【設定が完了しました。】ダイアログが表示されますので、【OK】ボタンをクリックします。
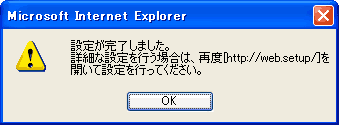
続いて、【ウィンドウは、表示中のWebページにより閉じられようとしています。】ダイアログが表示されますので、【はい】ボタンをクリックして閉じます。
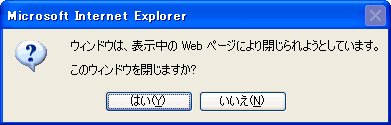
以上でADSLモデムの設定は終了です。
InternetExplore等のブラウザを起動してインターネットに接続できるかご確認ください。
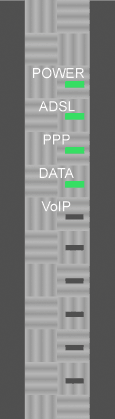
ADSLモデムの設定が終ったら、PPPが緑色に点灯していることを確認してください。通信中はADSLランプ、PPPランプ、DATAランプが瞬くように点滅します。
PPPランプが1秒程度の間隔で緑色点滅します。ADSLモデムの設定をやり直してください。