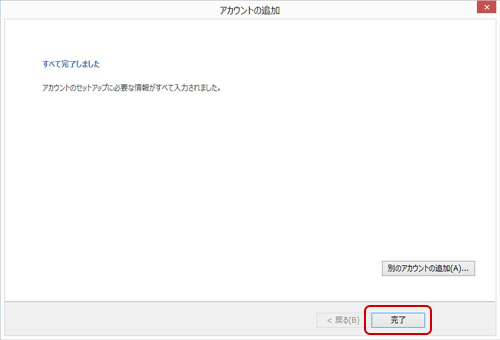Outlook2013に初めてメールアドレスを設定する方法をご案内します。追加メールアドレスも同じ方法で設定いただけます。
メールアドレスやメールアカウントなど設定に必要な情報を記載した書類(「登録完了のお知らせ」または「メールアドレス追加のお知らせ」)をご用意ください。
スタート画面から【Outlook 2013】のアイコンをクリックします。
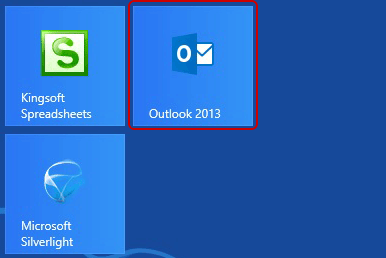
参考:【Outlook 2013】が見当たらない場合はスタート画面の何も無い所を右クリック→画面右下隅の【すべてのアプリ】をクリック→【Outlook 2013】をクリックします。
Windows7の場合は、【スタート】→【すべてのプログラム】→【Microsof Office】→【Microsoft Outlook 2013】の順にクリックします。
デスクトップに【Outlook 2013】のアイコンがある場合は、アイコンをクリックしても起動できます。
「Outlook 2013 へようこそ」の画面が表示されたら【次へ(N)】をクリックします。
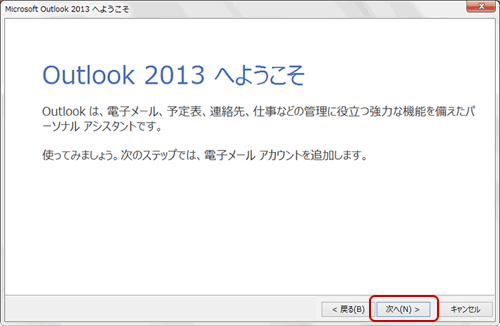
参考:Outlook の通常画面が表示された場合は【ファイル】タブを選択し、手順4へ進みます。
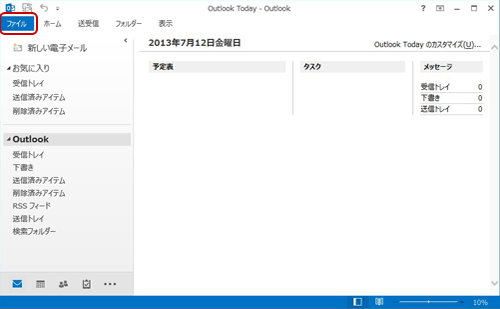
「電子メールアカウントの追加」の画面で、【はい(Y)】を選択して、【次へ(N)】をクリックします。クリックしたら、手順5へ進みます。
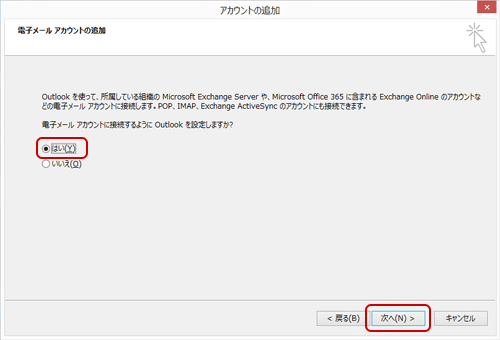
【情報】→【アカウントの追加】の順にクリックします。
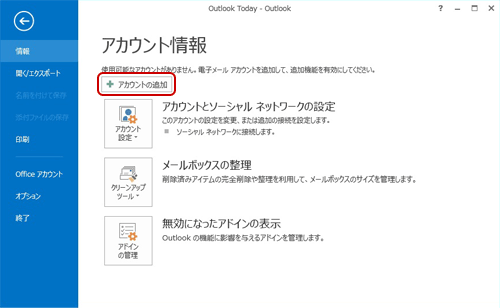
【自動アカウントセットアップ】の画面で、【自分で電子メールやその他のサービスを使うための設定をする(手動設定)(M)】を選択して、【次へ(N)】をクリックします。
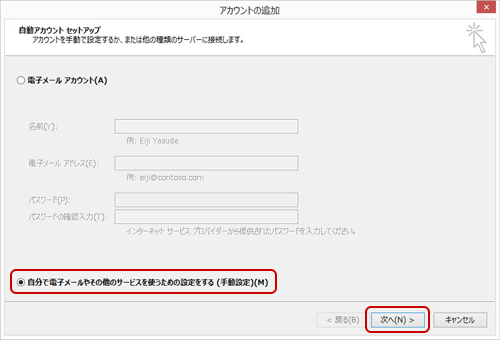
【サービスの選択】の画面で、【POPまたはIMAP(P)】を選択して、【次へ(N)】をクリックします。

【POPとIMAPのアカウント設定】の画面で、以下のように入力してください。
入力後、【詳細設定(M)】ボタンをクリックします。
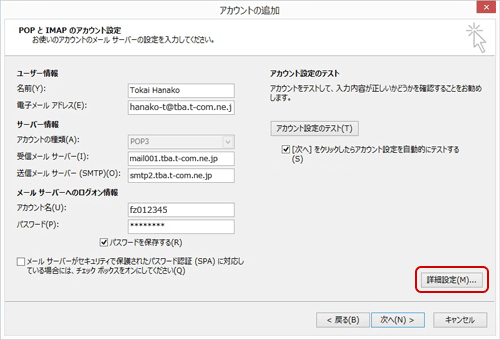
| ユーザー情報 | |
|---|---|
| 名前(Y) | お好きな名前を入力します。 入力した名前が差出人として送信相手に届きますので、相手にとってあなただと分かりやすい名前にすることをお勧めします。 |
| 電子メールアドレス(E) | 「登録完了のお知らせ」に記載されているあなたのメールアドレスを半角英数字で入力します。※ こちらで入力したメールアドレスが、あなたが送ったメールの送信元メールアドレスになります。これに誤りがあると、送信相手があなたのメールに返信しても届かなくなってしまいますので、正しく入力してください。 |
| サーバー情報 | |
| アカウントの種類(A) | 【POP3】を選択します。 |
| 受信メールサーバー(I) | mail001.***.t-com.ne.jp 「登録完了のお知らせ」に記載されている受信メールサーバ(POP)を半角英数字で入力します。※ 例)mail001.tba.t-com.ne.jp |
| 送信メールサーバー(SMTP)(O) | smtp2.***.t-com.ne.jp ※1 「登録完了のお知らせ」に記載されている送信メールサーバ(SMTP)を半角英数字で入力します。※ 例)smtp2.tba.t-com.ne.jp |
| メールサーバーへのログオン情報 | |
| アカウント名(U) | 「登録完了のお知らせ」に記載されているメールアカウントを半角英数字で入力します。 |
| パスワード(P) | 「登録完了のお知らせ」に記載されているメールパスワードを半角英数字で入力します。 |
| パスワードを保存する(R) | チェックをすると、メールを送受信する度にパスワードを入力する手間が省けますので、チェックすることをお勧めいたします。 |
| メールサーバーがセキュリティで保護されたパスワード認証(SPA)に対応している場合には、チェックボックスをオンにしてください。 | チェックしません。 |
【インターネット電子メール設定】の画面で、【全般】タブを選択して、以下のように設定します。
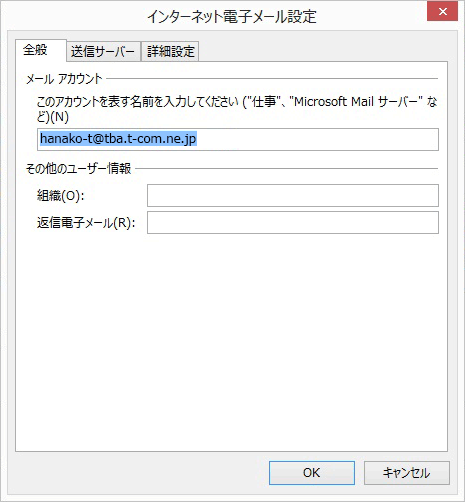
| メールアカウント | 分かりやすい名前を付けておきましょう。 |
|---|---|
| 組織(O) | 必要な場合は設定をしてください。設定してない場合は何も入力されていません。 |
| 返信電子メール(R) | 自分が送ったメールに対して受信した人が返信した場合の送信先メールアドレスは【POPとIMAPのアカウント設定】画面の【電子メールアドレス(E)】で入力したメールアドレスになります。返信用アドレスを別にしたい場合に設定します。 別に設定しない場合は、何も入力しません。 |
【送信サーバー】タブを選択して、以下のように設定します。
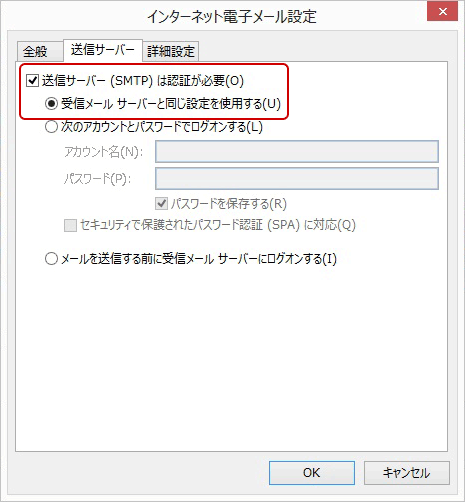
| 送信サーバー(SMTP)は認証が必要(O) | チェックします。 |
|---|---|
| 受信メールサーバーと同じ設定を使用する(U) | クリックして選択します。 |
続いて【詳細設定】タブをクリックします。
以下のように設定されているか確認してください。設定されていない場合は、以下を参考に修正してください。
修正を終えたら【OK】ボタンをクリックします。
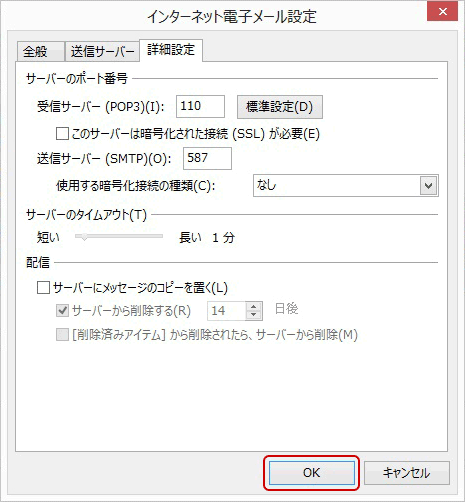
| 受信サーバー(POP3)(I) | 【110】となっていることを確認します。 |
|---|---|
| このサーバーは暗号化された接続(SSL)が必要(E) | チェックしません。 |
| 送信サーバー(SMTP)(O) | 【587】を入力します。 |
| 使用する暗号化接続の種類(C) | 【なし】となっていることを確認します。 |
| サーバーのタイムアウト(T) | 任意に設定できますが、通常は1分でもかまいません。 |
| サーバーにメッセージのコピーを置く(L) | チェックを外します。※ |
【POPとIMAPのアカウント設定】に戻りますので、【アカウント設定のテスト】の下にある【アカウント設定のテスト(T)】をクリックします。
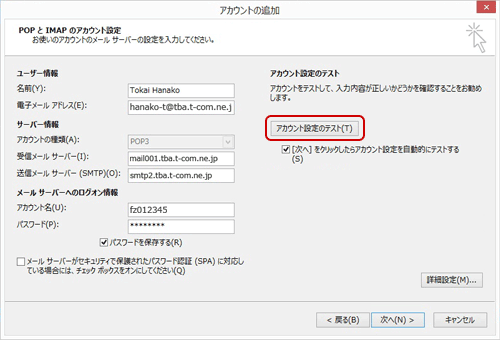
【テストアカウント設定】が開き、設定内容が正しく行われているかどうかのチェックが行われます。各タスクの状況が「完了」になれば、設定が正しく行われていることを示します。【閉じる】ボタンをクリックします。
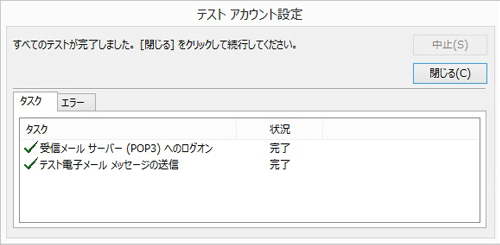
状況が「失敗」になってしまった場合は、正しく設定が行われていません。
以下を参考に設定内容を修正してください。
受信メールサーバー(POP3)へのログオンログオン情報に誤りがあります。【POPとIMAPのアカウント設定】に戻って、アカウント名、パスワードを修正してください。
| 失敗になったタスク | 対処方法 |
|---|---|
| テスト電子メールメッセージの送信 | 電子メールアドレスに誤りがあります。【POPとIMAPのアカウント設定】に戻って、電子メールアドレスを修正してください。 |
【POPとIMAPのアカウント設定】に戻ります。
【[次へ]をクリックしたらアカウント設定を自動的にテストする(S)】のチェックをはずし、【次へ】ボタンをクリックします。
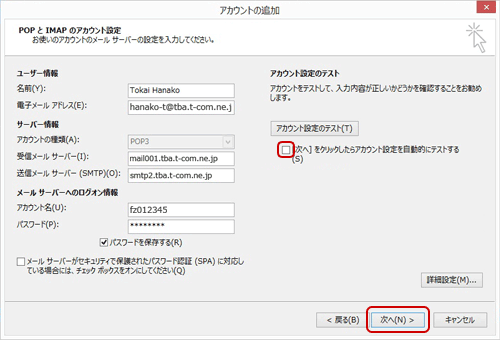
| [次へ]をクリックしたらアカウント設定を自動的にテストする(S) | チェックを外します。 |
|---|
【すべて完了しました】と表示されますので、【完了】ボタンをクリックします。
以上で設定は終了です。