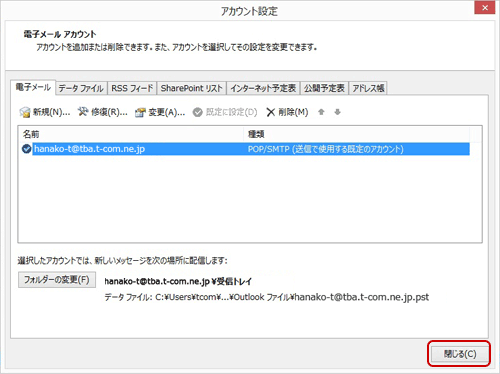Outlook 2013でサーバにメールを残さない設定方法をご案内します。
スタート画面から【Outlook 2013】のアイコンをクリックします。
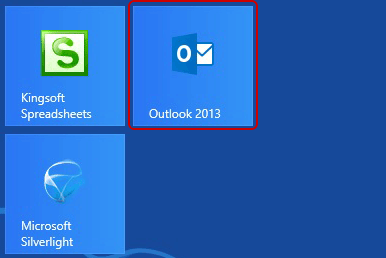
参考:【Outlook 2013】が見当たらない場合はスタート画面の何も無い所を右クリック→画面右下隅の【すべてのアプリ】をクリック→【Outlook 2013】をクリックします。
Windows 7の場合は、【スタート】→【すべてのプログラム】→【Microsoft Office】→【Microsoft Outlook 2013】の順にクリックします。
デスクトップに【Outlook 2013】のアイコンがある場合は、アイコンをクリックしても起動できます。
Outlookが起動したら、メニューバーの【ファイル】→【情報】→【アカウント設定】→【アカウント設定(A)】の順にクリックします。
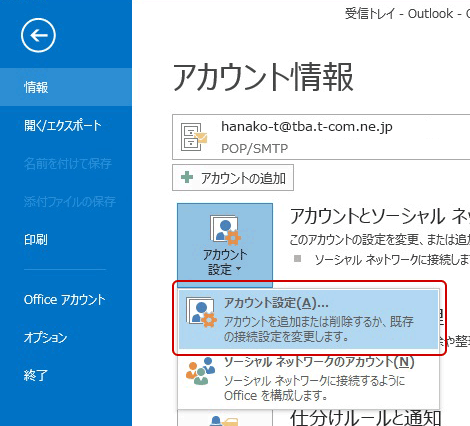
【電子メール アカウント】が表示されます。
設定を確認・変更したいメールアドレスを選択し、【変更(A)】をクリックします。
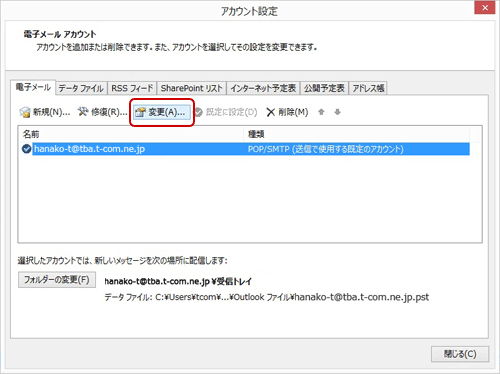
【POP と IMAP のアカウント設定】が表示されますので、【詳細設定(M)】ボタンをクリックします。
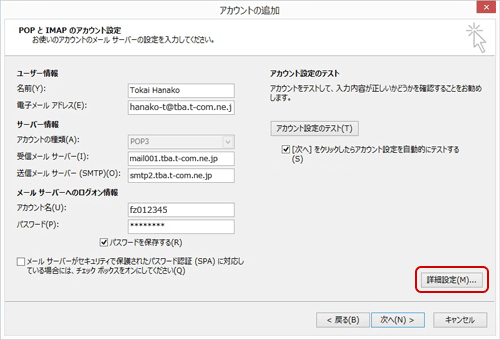
【詳細設定】タブをクリックして、【サーバにメッセージのコピーを置く(L)】のチェックを外します。
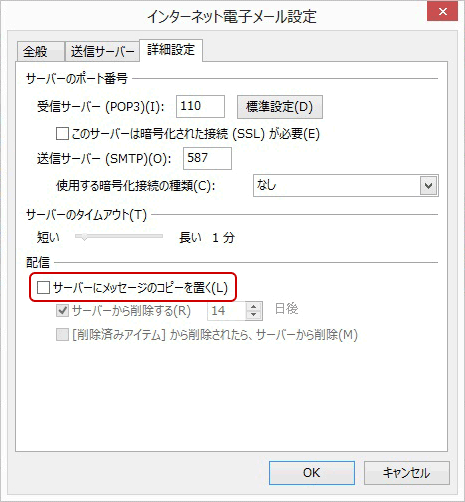
| サーバーにメッセージのコピーを置く(L) | チェックを外します。※ |
|---|
【POP と IMAP のアカウント設定】に戻ります。
【[次へ]をクリックしたらアカウント設定を自動的にテストする(S)】のチェックをはずし、【次へ】ボタンをクリックします。
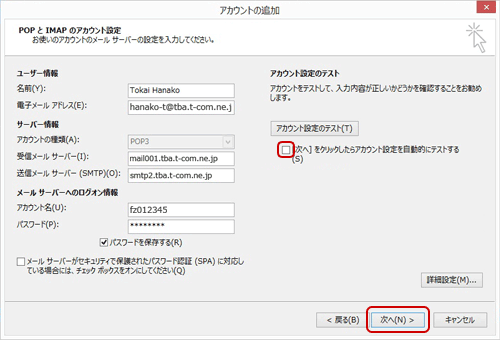
| [次へ]をクリックしたらアカウント設定を自動的にテストする(S) | チェックを外します。 |
|---|
【完了】ボタンをクリックします。
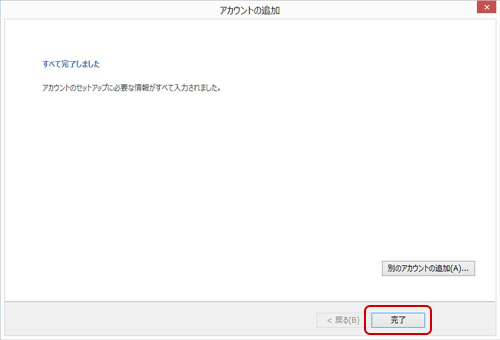
【電子メールアカウント】の画面が表示されたら【閉じる】 をクリックします。
以上で設定は終了です。