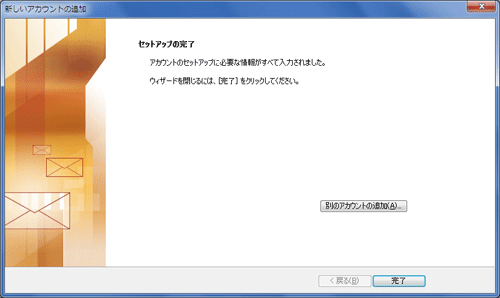Outlook 2010でサーバにメールを残さない設定方法を説明します。
【スタート】→【すべてのプログラム(P)】→【Microsoft Office】→【Microsoft
Outlook 2010】の順にクリックします。
デスクトップにOutlook 2010のアイコンがある場合は、アイコンをクリックしても起動できます。


Outlookが起動したら、メニューバーの【ファイル】→【情報】→【アカウント設定】→【アカウント設定(A)】の順にクリックします。
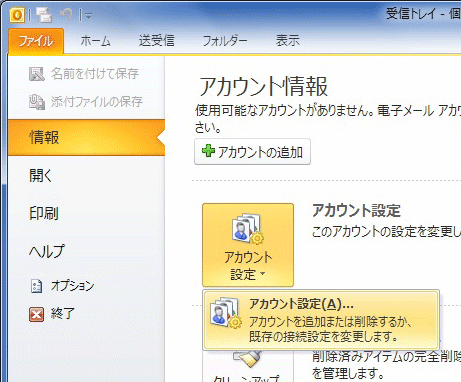
【電子メール アカウント】が表示されます。
設定を確認・変更したいメールアドレスを選択し、【変更(A)】をクリックします。
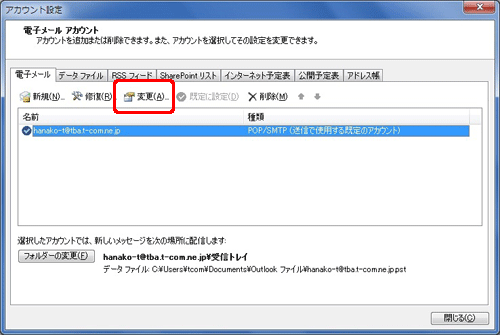
【インターネット電子メール設定】が表示されますので、【詳細設定(M)】ボタンをクリックします。
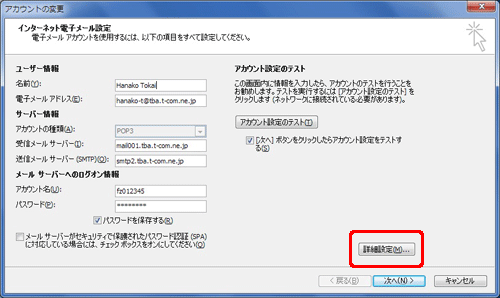
【詳細設定】タブをクリックして、【サーバにメッセージのコピーを置く(L)】のチェックを外します。
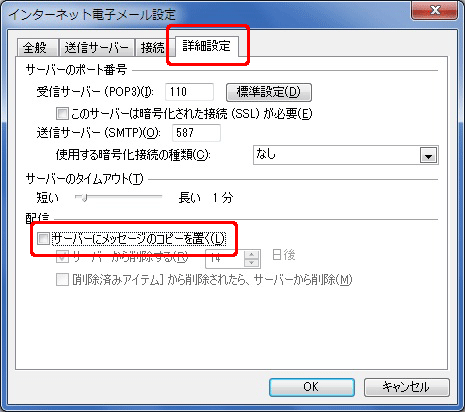
| サーバーにメッセージのコピーを置く(L) | チェックを外します。※ |
|---|
【インターネット電子メール設定】に戻ります。
【次へ】ボタンをクリックします。
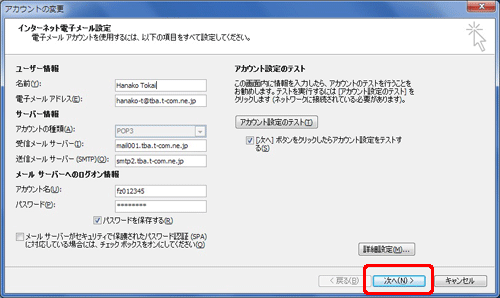
【完了】ボタンをクリックします。
以上で設定は終了です。