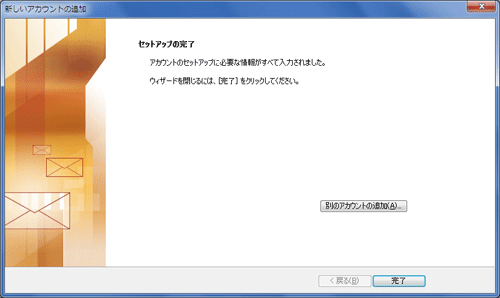メールアドレス変更後、Outlook 2010の設定を変更する必要があります。ここではその設定変更方法について説明します。
メールアドレスやメールアカウントなど電子メールの設定に必要な情報を記載した「登録完了のお知らせ」が必要になりますので、ご用意ください。
【スタート】→【すべてのプログラム(P)】→ 【Microsoft Office】→【Microsoft
Outlook 2010】の順にクリックします。
デスクトップにOutlook 2010のアイコンがある場合は、アイコンをクリックしても起動できます。


Outlookが起動したら、メニューバーの【ファイル】→【情報】→【アカウント設定】→【アカウント設定(A)】の順にクリックします。
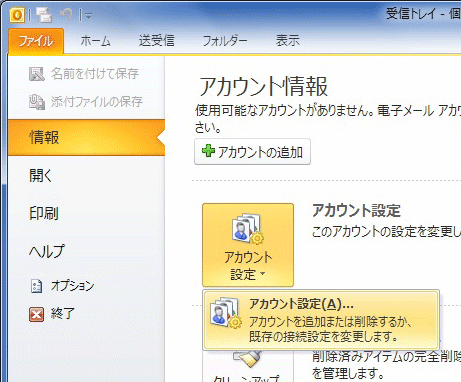
【電子メール アカウント】が表示されます。
変更したメールアドレスを選択し、【変更(A)】をクリックします。
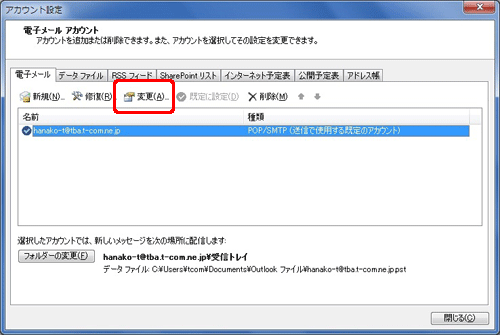
【インターネット電子メール設定】が表示されます。【電子メールアドレス(E)】を変更します。
変更が終わったら、【詳細設定(M)】ボタンをクリックします。
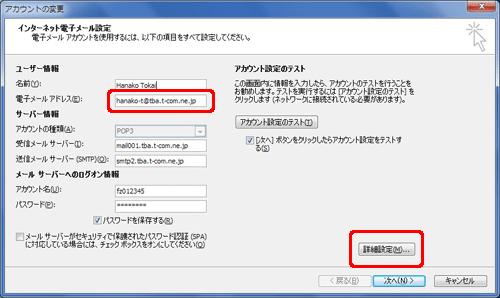
| 電子メールアドレス(E) | ここに入力されているメールアドレスを変更後のメールアドレスに変更します。 例えばtaro-t@tba.t-com.ne.jpからhanako-t@tba.t-com.ne.jpに変更した場合は、「hanako-t@tba.t-com.ne.jp」と入力します。 サブドメイン(例の「tba」にあたる部分)以降は変わりませんので、変更しません。 |
|---|
詳細設定画面が表示されます。
【全般】タブが表示されますので、【返信電子メール(R)】に変更前のメールアドレスを入力している場合は、これも変更します。
修正が終わったら、【OK】ボタンをクリックします。
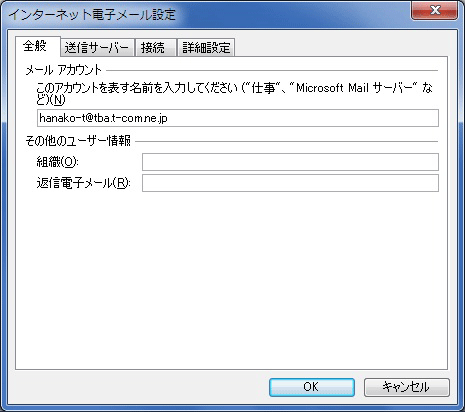
| 返信電子メール(R) | 【電子メールアドレス(E)】と同じメールアドレスが入力されている場合は、ここも変更します。 何も入力されていない場合は、そのままでかまいません。 |
|---|
【OK】ボタンをクリックすると、【インターネット電子メール設定】に戻ります。
【アカウント設定のテスト】の下にある【アカウント設定のテスト(T)】をクリックし、テストが正常に完了するか確認します。
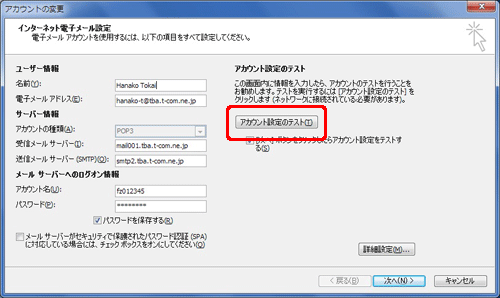
【テスト アカウント設定】が開き、設定内容が正しく行われているかどうかのチェックが行われます。各タスクの状況が「完了」になれば、設定が正しく行われていることを示します。【閉じる】ボタンをクリックします。

状況が「失敗」になってしまった場合は、正しく設定が行われていません。
以下を参考に設定内容を修正してください。
| 失敗になったタスク | 対処方法 |
|---|---|
| 受信メールサーバー(POP3)へのログオン | ログオン情報に誤りがあります。【インターネット電子メール設定】に戻って、アカウント名、パスワードを修正してください。 |
| テスト電子メールメッセージの送信 | 電子メールアドレスに誤りがあります。【インターネット電子メール設定】に戻って、電子メールアドレスを修正してください。 |
【インターネット電子メール設定】に戻ります。
【次へ】ボタンをクリックします。
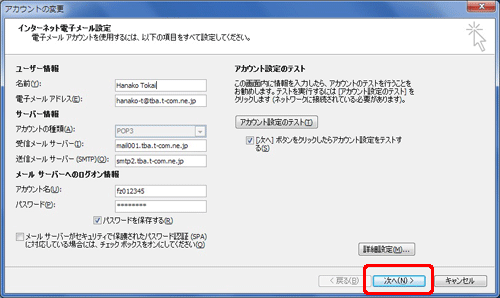
【完了】ボタンをクリックします。
以上でメールアドレス変更後の設定変更は終了です。