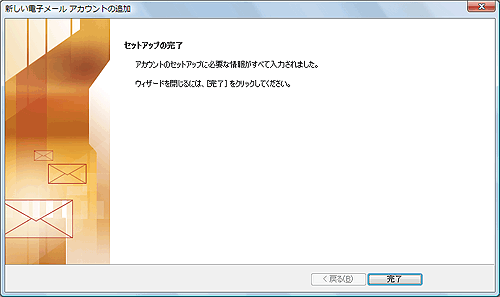メールパスワードを変更した場合、Outlook 2007の設定を変更する必要があります。ここではその設定変更方法について説明します。
【スタート】→【すべてのプログラム(P)】→【Microsoft Office】→【Microsoft Office Outlook 2007】の順にクリックします。
デスクトップにOutlook 2007のアイコンがある場合は、アイコンをクリックしても起動できます。
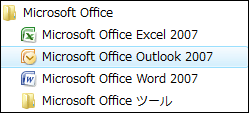
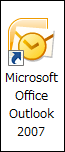
Outlookが起動したら、メニューバーの【ツール(T)】→【電子メールアカウント(A)】の順にクリックします。
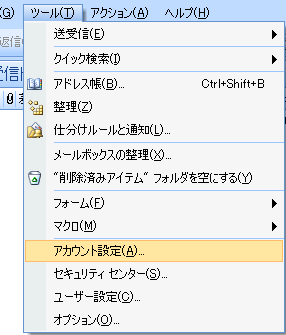
【電子メール アカウント】が表示されます。
パスワード変更したメールアドレスを選択し、【変更(A)】をクリックします。
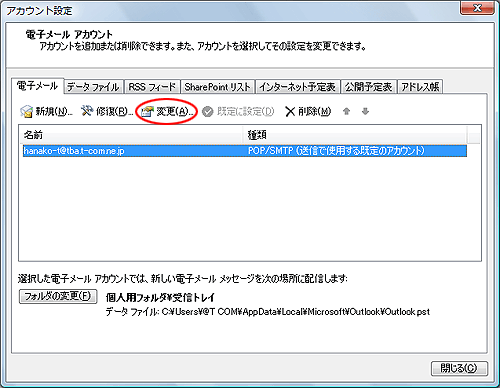
【インターネット電子メール設定】が表示されます。【パスワード(P)】を変更後のメールパスワードに修正します。
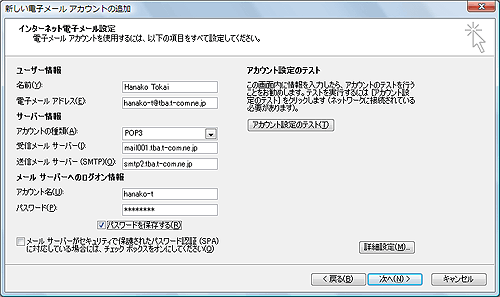
| パスワード(P) | こちらに入力されているメールパスワードを変更後のメールパスワードに変更します。 メールパスワードは「*」で表示されますので、間違えないように慎重に入力してください。 |
|---|
次に右の【アカウント設定のテスト】の下にある【アカウント設定のテスト(T)】をクリックし、テストが正常に完了するか確認します。
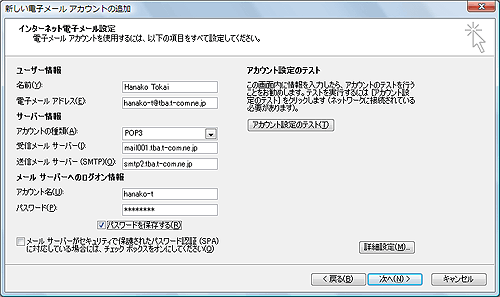
【テスト アカウント設定】が開き、設定内容が正しく行われているかどうかのチェックが行われます。各タスクの状況が「完了」になれば、設定が正しく行われていることを示します。【閉じる】ボタンをクリックします。

エラーが出てしまった場合は設定を確認し、再度テストを行ってください。
【インターネット電子メール設定】に戻ります。
【次へ】ボタンをクリックします。
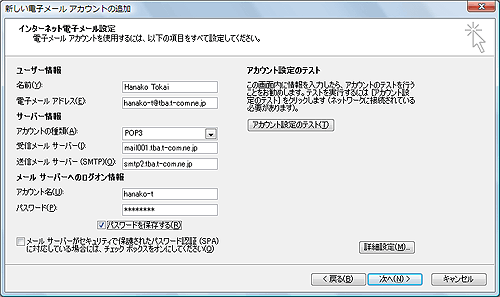
【完了】ボタンをクリックします。
以上でメールパスワード変更後の設定変更は終了です。