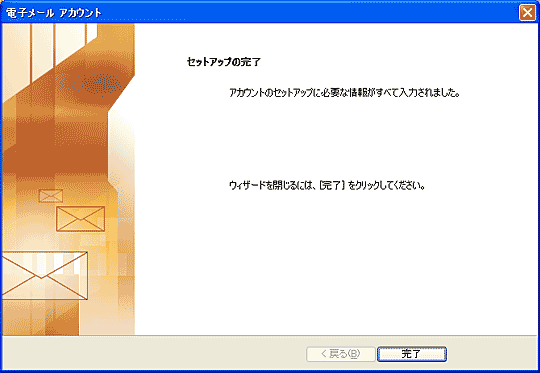Outlook2003に初めてメールアドレスを設定する方法を説明します。
メールアドレスやメールアカウントなど電子メールの設定に必要な情報を記載した「登録完了のお知らせ」が必要になりますので、ご用意ください。
追加メールアドレスの設定も同じ手順で設定できます。
【スタート】→【すべてのプログラム(P)】→【Microsoft Outlook】の順にクリックします。
デスクトップにOutlookのアイコンがある場合は、アイコンをクリックしても起動できます。
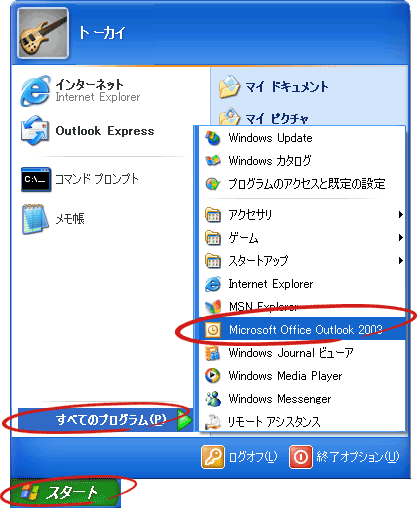
Outlookが起動したら、メニューバーの【ツール(T)】→【電子メールアカウント(A)】の順にクリックします。
【Outlook2003 スタートアップ】が表示された場合は、【次へ】ボタンをクリックし【電子メールアカウント】で【はい】を選択して【次へ(N)】ボタンをクリックしてください(続いて「4.【POP3(P)】を選択します」をご覧ください)。
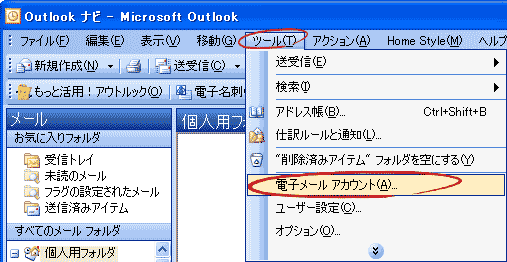
【電子メールアカウント】が表示されます。
【新しい電子メールアカウントの追加(E)】をクリックして選択します。【次へ】ボタンをクリックします。
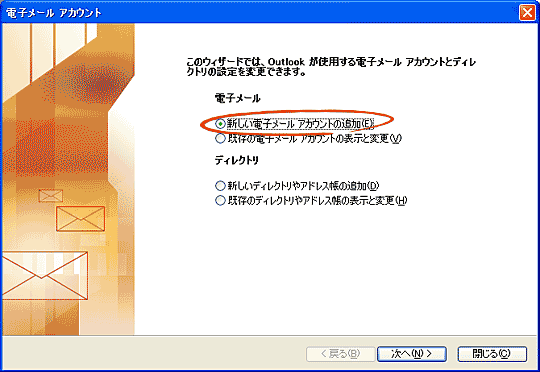
【サーバの種類】が表示されます。
【POP3(P)】を選択して、【次へ(N)】ボタンをクリックします。
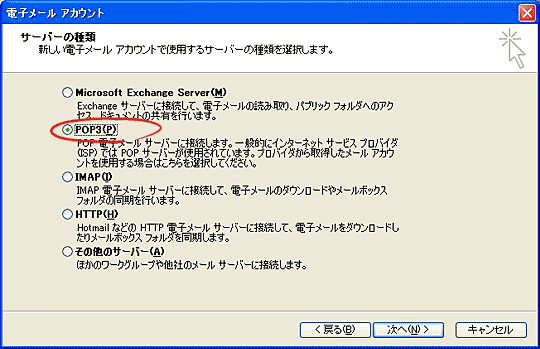
【インターネット電子メール設定(POP3)】が表示されます。「登録完了のお知らせ」をご覧になりながら以下のように入力してください。
入力が終わったら【詳細設定(M)】ボタンをクリックします。
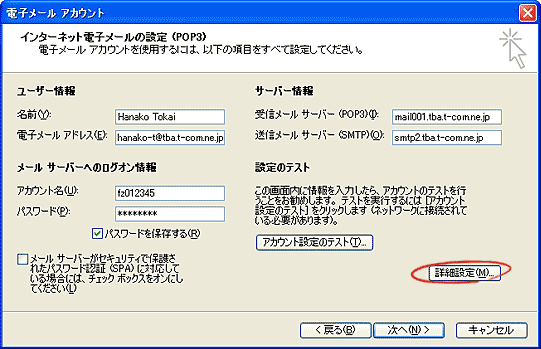
| ユーザ情報 | |
|---|---|
| 名前(Y) | お好きな名前を入力します。 入力した名前が差出人として送信相手に届きますので、相手にとってあなただと分かりやすい名前にすることをお勧めします。 |
| 電子メールアドレス(E) | 「登録完了のお知らせ」に記載されているあなたのメールアドレスを半角英数字でを入力します。※ こちらで入力したメールアドレスが、あなたが送ったメールの送信元メールアドレスになります。これに誤りがあると、送信相手があなたのメールに返信しても届かなくなってしまいますので、正しく入力してください。 |
| ログオン情報 | |
| アカウント名(U) | 【電子メールアドレス(E)】を入力した時に自動的に入力された文字列は削除して、「登録完了のお知らせ」に記載されているメールアカウントを半角英数字で入力します。 |
| パスワード(P) | 「登録完了のお知らせ」に記載されているメールパスワードを半角英数字で入力します。 |
| パスワードを保存する(R) | チェックをすると、メールを送受信する度にパスワードを入力する手間が省けますので、チェックすることをお勧めいたします。 |
| セキュリティで保護されたパスワード認証(SPA)を使用する(S) | チェックしません。 |
| サーバ情報 | |
| 受信メールサーバ(POP3)(I) | mail001.***.t-com.ne.jp 「登録完了のお知らせ」に記載されている受信メールサーバ(POP)を半角英数字で入力します。※ 例)mail001.tba.t-com.ne.jp |
| 送信メールサーバ(SMTP)(O) | smtp2.***.t-com.ne.jp ※1 「登録完了のお知らせ」に記載されている送信メールサーバ(SMTP)を半角英数字で入力します。※ 例)smtp2.tba.t-com.ne.jp |
【詳細設定(M)】ボタンをクリックすると、【インターネット電子メール設定】が表示されます。
【送信サーバ】タブをクリックして、次のように設定します。設定が終わったら、【OK】ボタンをクリックします。
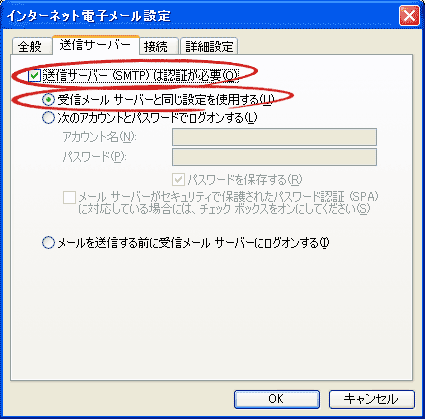
| 送信メールサーバー(SMTP)は認証が必要(O) | チェックします。 |
|---|---|
| 受信メールサーバーと同じ設定を使用する(U) | クリックして選択します。 |
続いて【接続】タブをクリックします。
ADSLや光接続でインターネットをご利用の場合は、LAN経由での接続になりますので、【ローカルエリアネットワークを使用する(L)】をクリックして選択します。
【オフライン作業時は、モデム経由で接続する(V)】にはチェックしません。
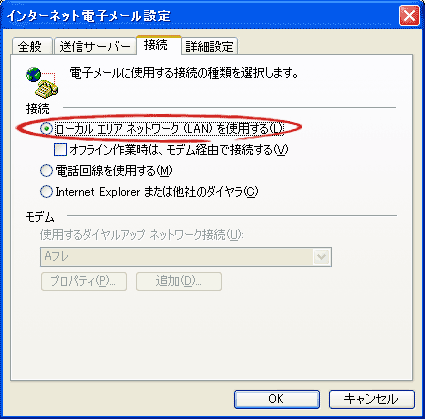
| ローカルエリアネットワーク(LAN)を使用する(L) | チェックします。 |
|---|---|
| オフライン作業時は、モデム経由で接続する(V) | チェックしません。 |
続いて【詳細】タブをクリックします。
以下のように設定されているか確認してください。設定されていない場合は、以下を参考に修正してください。
修正を終えたら【OK】ボタンをクリックします。

| 受信メールサーバ(POP3)(I) | 【110】となっていることを確認します。 |
|---|---|
| このサーバーはセキュリティで保護された接続(SSL)が必要(S) | チェックしません。 |
| 送信メール(SMTP)(O) | 【25】となっていることを確認します。 auひかり、ADSL e/S、高速モバイル、エアエッジをご利用の場合は【587】に変更します。 |
| このサーバーはセキュリティで保護された接続が必要(C) | チェックしません。 |
| サーバーのタイムアウト | 任意に設定できますが、通常は1分でもかまいません。 |
| サーバーにメッセージのコピーを置く(L) | チェックを外します。※ |
【インターネット電子メール設定(POP3)】に戻りますので、【設定のテスト】の下にある【アカウント設定のテスト(T)】をクリックします。
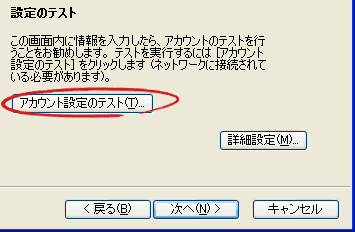
【テスト アカウント設定】が開き、設定内容が正しく行われているかどうかのチェックが行われます。各タスクの状況が「完了」になれば、設定が正しく行われていることを示します。【閉じる】ボタンをクリックします。

状況が「失敗」になってしまった場合は、正しく設定が行われていません。
以下を参考に設定内容を修正してください。
| 失敗になったタスク | 対処方法 |
|---|---|
| ネットワーク接続の確立 | インターネットへの接続が正しく行われていません。設定マニュアルをご覧になりインターネットに接続できるようにしてください。 |
| 送信メールサーバー(SMTP)の検索 | 送信メールサーバーの設定が誤っています。【インターネット電子メール設定(POP3)】に戻って、送信メールサーバーを修正してください。 |
| 受信メールサーバー(POP3)の検索 | 受信メールサーバーの設定が誤っています。【インターネット電子メール設定(POP3)】に戻って、受信メールサーバーを修正してください。 |
| 受信メールサーバー(POP3)へのログオン | ログオン情報に誤りがあります。【インターネット電子メール設定(POP3)】に戻って、アカウント名、パスワードを修正してください。 |
| テスト電子メールメッセージの送信 | 電子メールアドレスに誤りがあります。【インターネット電子メール設定(POP3)】に戻って、電子メールアドレスを修正してください。 |
【テスト アカウント設定】で【閉じる】ボタンをクリックすると、【インターネット電子メール設定(POP3)】に戻りますので、【次へ(N)】ボタンをクリックします。
【セットアップの完了】が表示されますので、【完了】ボタンをクリックします。
以上で設定は終了です。