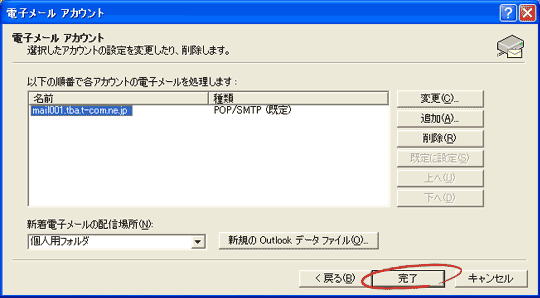Outlook2002でサーバにメールを残さない設定方法を説明します。
【スタート】→【すべてのプログラム(P)】→【Microsoft Outlook】の順にクリックします。
デスクトップにOutlookのアイコンがある場合は、アイコンをクリックしても起動できます。
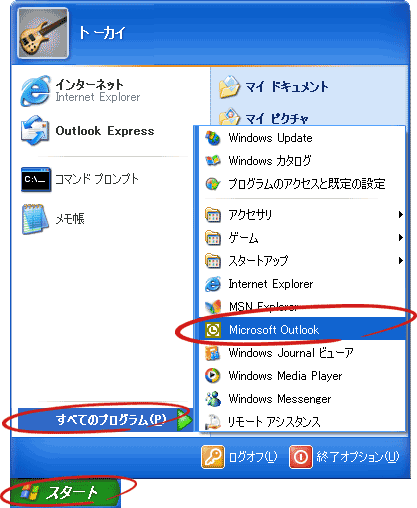
Outlookが起動したら、メニューバーの【ツール(T)】→【電子メールアカウント(A)】の順にクリックします。
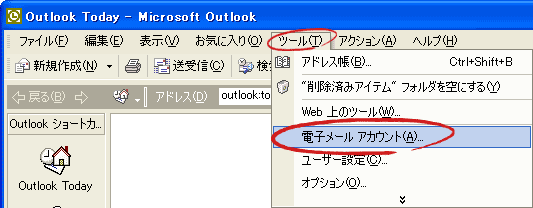
【電子メールアカウント】が表示されます。
【既存の電子メールアカウントの表示と変更(V)】をクリックして選択します。【次へ】ボタンをクリックします。
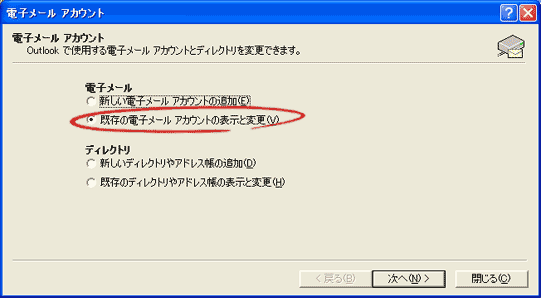
【電子メールアカウント】が表示されます。
設定を確認・変更したいメールアドレスをクリックして選択して、右側の【変更(C)】ボタンをクリックします。
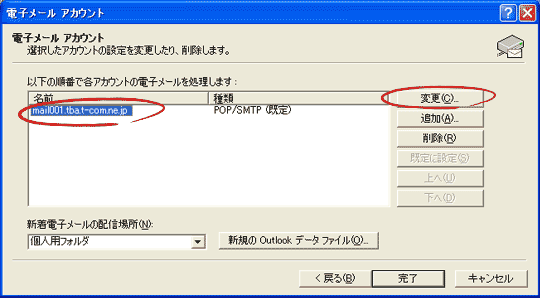
【インターネット電子メール設定(POP3)】が表示されますので、【詳細設定(M)】ボタンをクリックします。

【詳細設定】タブをクリックして【サーバにメッセージのコピーを置く(L)】のチェックを外します。
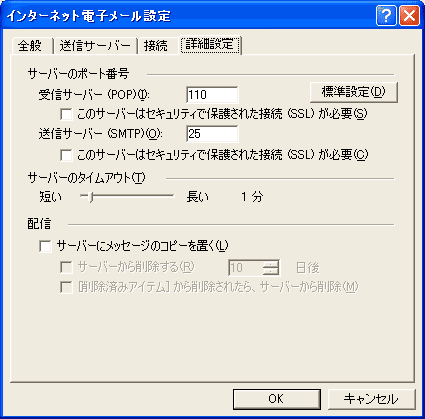
| サーバーにメッセージのコピーを置く(L) | チェックを外します。※ |
|---|
【インターネット電子メール設定(POP3)】に戻りますので、【次へ】ボタンをクリックします。
(設定を変更してない場合は、灰色に反転してクリックできません。)
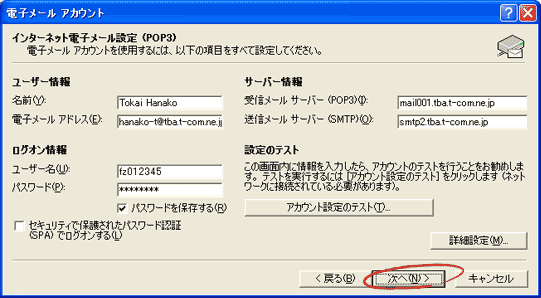
【電子メールアカウント】に戻るので、【完了】ボタンをクリックします。
以上で設定は終了です。