Outlook Express5に初めてメールアドレスを設定する方法を説明します。
メールアドレスやメールアカウントなど電子メールの設定に必要な情報を記載した「登録完了のお知らせ」が必要になりますので、ご用意ください。
追加メールアドレスの設定も同じ手順で設定できます。
【スタート】→【プログラム(P)】→【Outlook Express】の順にクリックします。
デスクトップにOutlook Expressのアイコンがある場合は、アイコンをクリックしても起動できます。
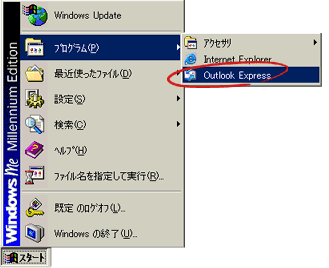
Outlook Expressが起動したら、メニューバーの【ツール(T)】→【アカウント(A)】の順にクリックします。
ここで【インターネット接続ウィザード】が表示された場合は、「4【インターネット接続ウィザード】が起動します」をご覧下さい。
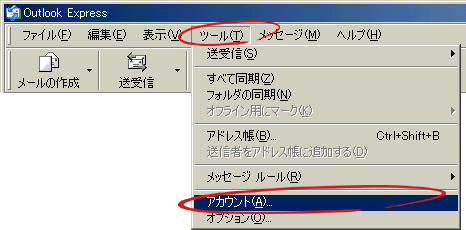
【インターネットアカウント】が表示されます。【メール】タブをクリックして、右側の【追加(A)】ボタン→【メール(M)】の順にクリックします。
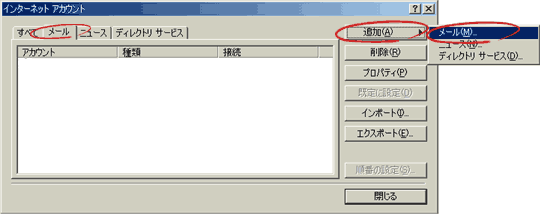
【インターネット接続ウィザード】が表示されます。【表示名(D)】にお好きな名前を入力して、【次へ(N)】ボタンをクリックします。
こちらで入力した【表示名(D)】が差出人として送信相手に届きますので、相手にとってあなただと分かりやすい名前にすることをお勧めします。
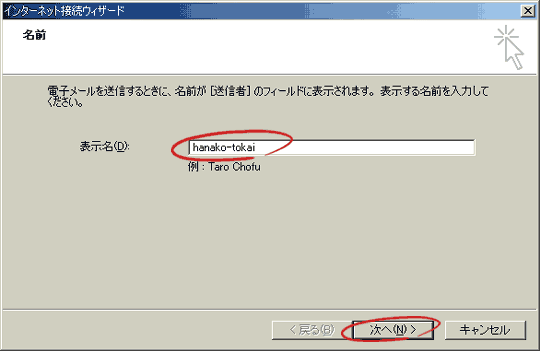
【電子メールアドレス(E)】に、「登録完了のお知らせ」に記載されているあなたのメールアドレスを半角英数字で入力して、【次へ(N)】ボタンをクリックします。
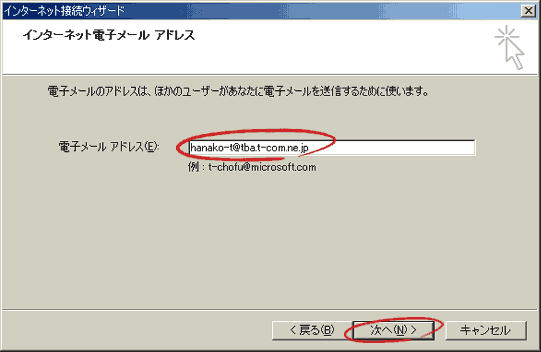
| 電子メールアドレス(E) | 「登録完了のお知らせ」に記載されているメールアドレスを半角英数字で入力します。 |
|---|
【電子メールサーバ名】が表示されます。次のように入力します。入力が終わったら【次へ(N)】ボタンをクリックします。
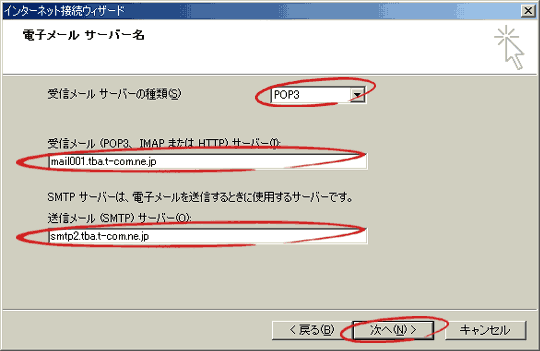
| 受信メールサーバの種類(S) | 【POP3】を選択します。 |
|---|---|
| 受信メール (POP3、IMAPまたはHTTP)サーバー(I) |
mail001.***.t-com.ne.jp 「登録完了のお知らせ」に記載されている受信メールサーバ(POP)を半角英数字で入力します。※ 例)mail001.tba.t-com.ne.jp |
| 送信メール(SMTP)サーバー(O) | smtp2.***.t-com.ne.jp ※1 「登録完了のお知らせ」に記載されている送信メールサーバ(SMTP)を半角英数字で入力します。※ 例)smtp2.tba.t-com.ne.jp |
【インターネット メール ログオン】が表示されますので、次のように入力します。
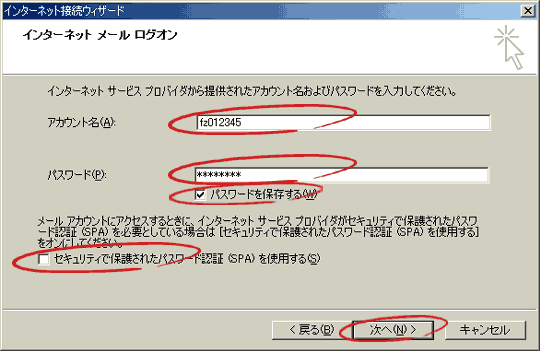
| アカウント名(A) | 「登録完了のお知らせ」に記載されているメールアカウントを半角英数字で入力します。 |
|---|---|
| パスワード(P) | 「登録完了のお知らせ」に記載されているメールパスワードを半角英数字で入力します。 |
| パスワードを保存する | チェックをすると、メールを送受信する度にパスワードを入力する手間が省けますので、チェックすることをお勧めいたします。 |
| セキュリティで保護されたパスワード認証(SPA)を使用する(S) | チェックしません。 |
【設定完了】が表示されますので、【完了】ボタンをクリックします。
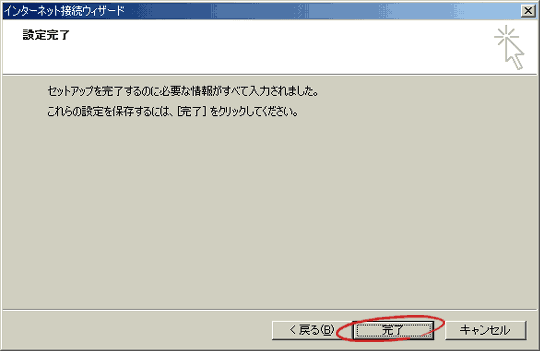
Outlook Expressの画面に戻りますので、再びメニューバーの【ツール(T)】→【アカウント(A)】の順にクリックします。
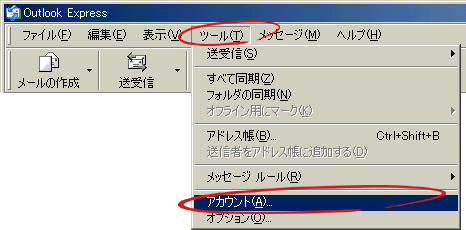
【インターネットアカウント】が表示されたら、【メール】タブをクリックします。
先ほど設定したメールアドレス(ここではアカウントとして表示されます)があることを確認し、それをクリックして選択します。
右側の【プロパティ(P)】ボタンをクリックします。
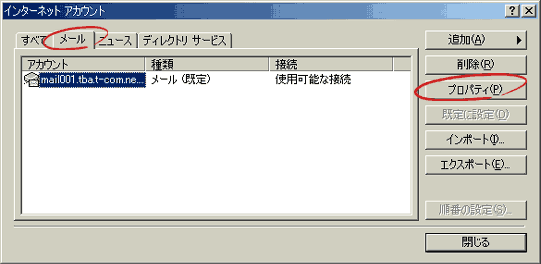
選択したアカウントの【プロパティ】が表示されます。
【サーバ】タブをクリックして、【このサーバは認証が必要(V)にチェックを入れます。
また、この画面で設定に誤りがないかどうか「登録完了のお知らせ」を見て確認しましょう。特に下の画面例では「tba」と表示されている部分(サブドメイン)は、お客様によってことなりますのでよく確認してください。
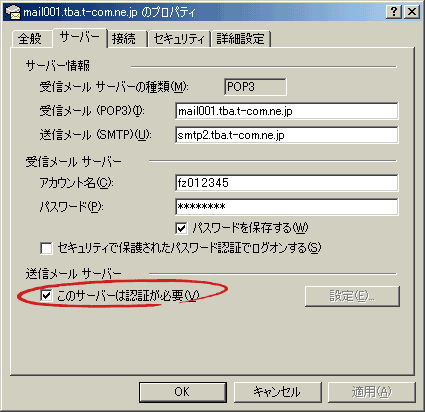
| このサーバは認証が必要(V) | チェックします。※ |
|---|
続いて【接続】タブをクリックします。
ADSLや光接続でインターネットをご利用の場合は、【このアカウントには次の接続を使用する(U)】のチェックを外します。
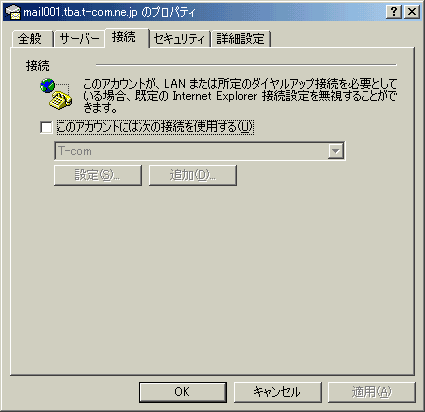
| このアカウントには次の接続を使用する(U) | チェックを外します。 |
|---|
続いて【詳細設定】タブをクリックします。
以下のように設定されているか確認してください。設定されていない場合は、以下を参考に修正してください。
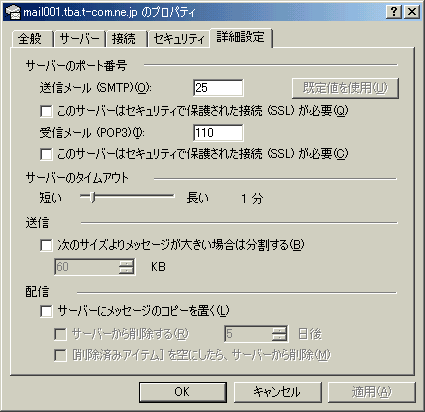
| 送信メール(SMTP)(O) | 【25】となっていることを確認します。 auひかり、ADSL e/S、高速モバイル、エアエッジをご利用の場合は【587】に変更します。 |
|---|---|
| このサーバーはセキュリティで保護された接続が必要(Q) | チェックしません。 |
| 受信メール(POP3)(I) | 【110】となっていることを確認します。 |
| このサーバーはセキュリティで保護された接続が必要(C) | チェックしません。 |
| サーバーのタイムアウト | 任意に設定できますが、通常は1分でもかまいません。 |
| 次のサイズよりメッセージが大きい場合は分割する(B) | 任意に設定できますが、このままでもかいません。 |
| サーバーにメッセージのコピーを置く(L) | チェックを外します。※ |
以上で設定は終了です。
【OK】ボタンをクリックして、画面を閉じます。【インターネットアカウント】に戻ったら【閉じる】ボタンをクリックします。