メールアドレス変更後、Windows Liveメールの設定を変更する必要があります。ここではその設定変更方法について説明します。
メールアドレスやメールアカウントなど電子メールの設定に必要な情報を記載した「登録完了のお知らせ」が必要になりますので、ご用意ください。
【スタート】→【すべてのプログラム(P)】→【Windows Liveメール】の順にクリックします。
デスクトップにWindows Liveメールのアイコンがある場合は、アイコンをクリックしても起動できます。
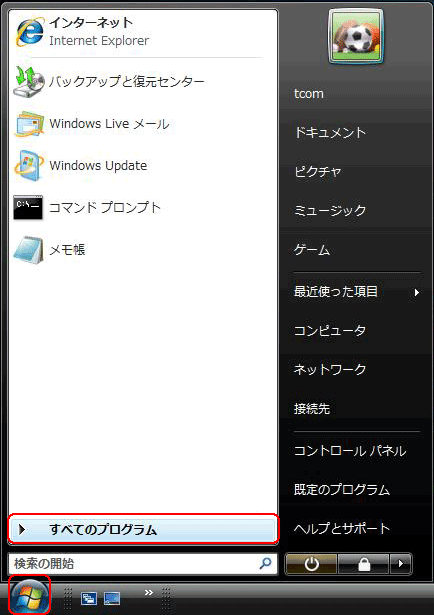
Windows Liveメールが起動したら、メニューバーの【ツール(T)】→【アカウント(C)】の順にクリックします。
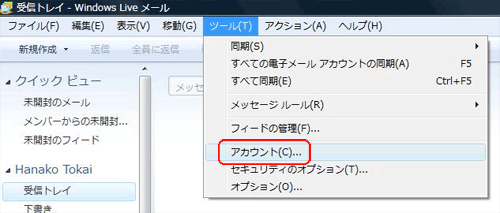
参考:メニューバーの表示がない場合、上部の[メニューの表示]アイコンをクリックし、【メニューバーの表示(M)】をクリックします。
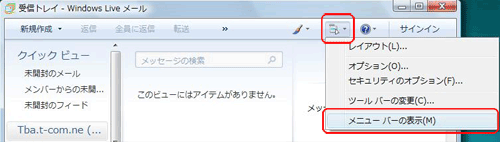
【インターネットアカウント】が表示されたら、既に設定してあるメールアドレス(ここではアカウントとして表示されます)があることを確認し、そちらをクリックして選択します。ここで表示がない場合は、メールアドレスがまだ設定されておりませんので、「初めて設定する場合」をご覧下さい。
右側の【プロパティ(P)】ボタンをクリックします。
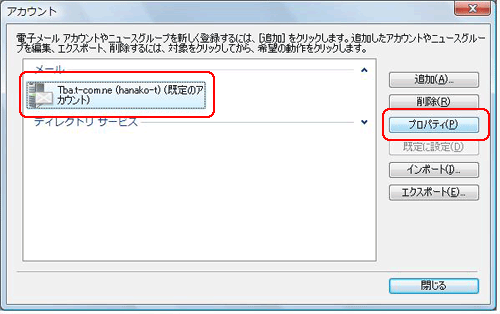
選択したメールアカウントの【プロパティ】が表示されます。
【全般】タブが表示されていますので、【電子メールアドレス(M)】を変更します。
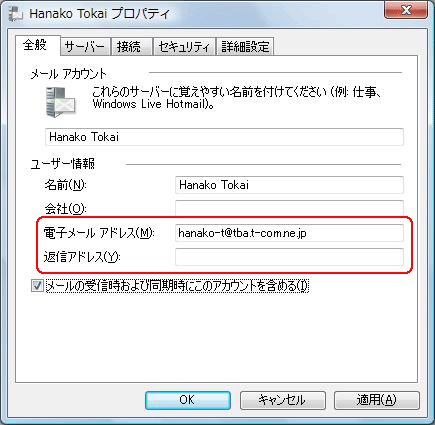
| 電子メールアドレス(M) | ここに入力されているメールアドレスを変更後のメールアドレスに変更します。 例えばtaro-t@tba.t-com.ne.jpからhanako-t@tba.t-com.ne.jpに変更した場合は、「hanako-t@tba.t-com.ne.jp」と入力します。 サブドメイン(例の「tba」にあたる部分)以降は変わりませんので、変更しません。 |
|---|---|
| 返信アドレス(Y) | 【電子メールアドレス(M)】と同じメールアドレスが入力されている場合は、ここも変更します。 何も入力されていない場合は、そのままでかまいません。 |
以上でメールアドレス変更後の設定変更は終了です。
忘れずに【OK】ボタンをクリックし変更内容を反映させ、【インターネットアカウント】に戻ったら【閉じる】ボタンをクリックします。