ここではiPhone、iPadでのメールアドレスの設定方法を、iPhone4のiOS4.3を例に説明をしています。
OSのバージョンやiPadでは若干画面や項目が異なる箇所がありますが、基本的な設定内容、手順は同じです。
また、メールアカウントなどの設定に必要な情報は「登録完了のお知らせ」に記載されています。
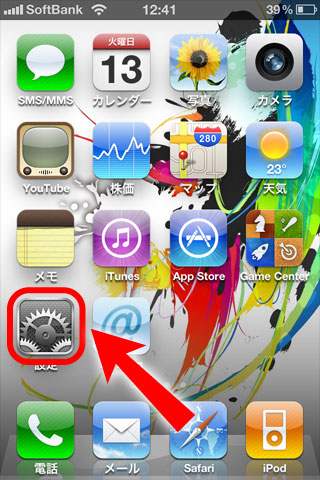
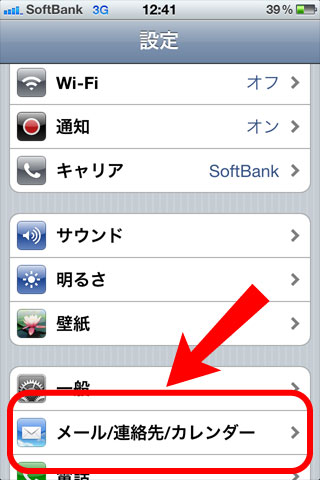
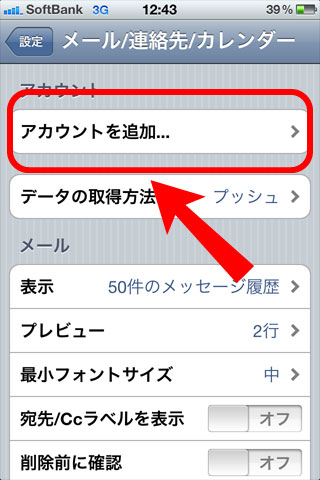
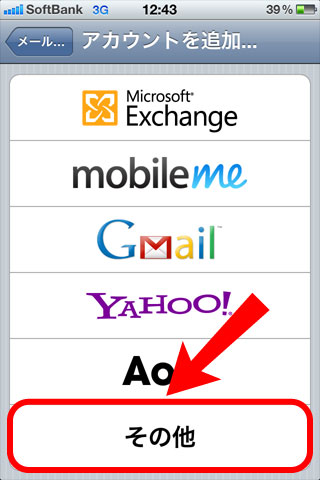
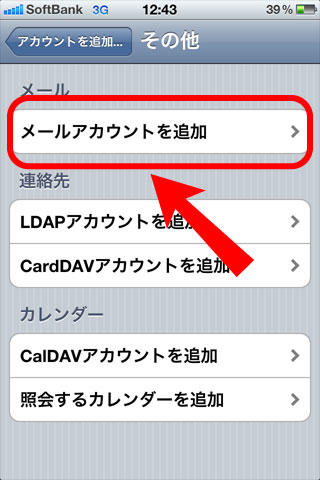
| 名前: | 任意の名前を入力してください。(例:Tokai Taro) |
|---|---|
| アドレス: | メールアドレスを入力してください。(例:1234abcd@tba.t-com.ne.jp) |
| パスワード: | 「登録完了のお知らせ」に記載されているメールパスワードを半角英数字で入力してください。 |
| 説明: | 任意で入力してください。 |
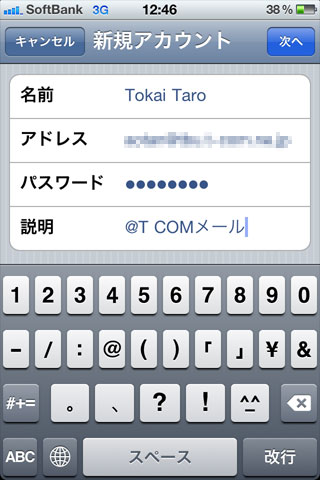
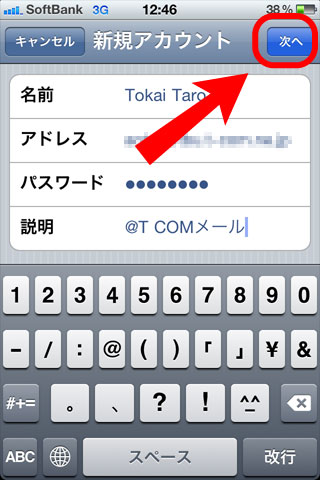
下に入力する部分がありますので、スクロールさせてください。
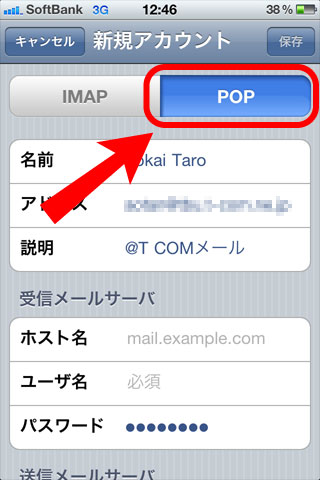
| ホスト名: | 「登録完了のお知らせ」に記載されている受信メールサーバ(POP)を半角英数字で入力してください。 |
|---|---|
| ユーザー名: | 「登録完了のお知らせ」に記載されているメールアカウントを半角英数字で入力してください。 |
| パスワード: | 「登録完了のお知らせ」に記載されているメールパスワードを半角英数字で入力してください。 |
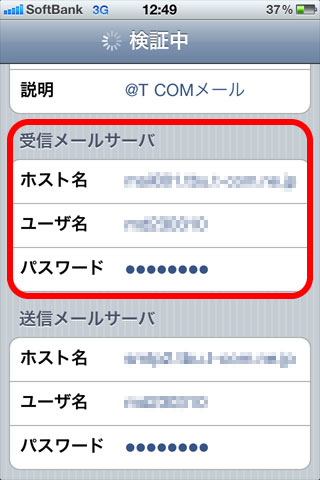
| ホスト名: | 「登録完了のお知らせ」に記載されている送信メールサーバ(SMTP)半角英数字で入力してください。 |
|---|---|
| ユーザー名: | 「登録完了のお知らせ」に記載されているメールアカウントを半角英数字で入力してください。 |
| パスワード: | 「登録完了のお知らせ」に記載されているメールパスワードを半角英数字で入力してください。 |
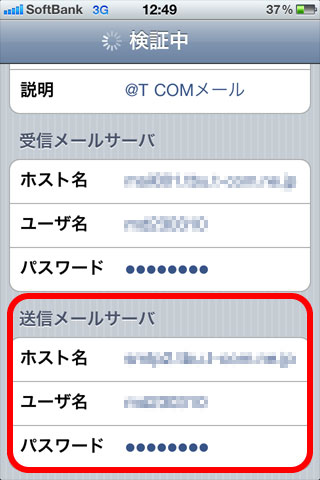
「SSLで接続できません。アカウントをSSLなしで設定してみますか?」というメッセージが表示されますので、「はい」をタップしてください
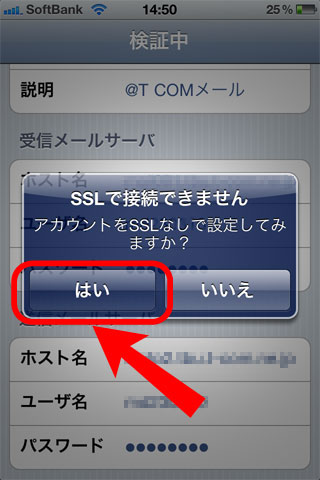
「検証中」と表示され、しばらくすると設定が完了します。