ここではAndroid端末でのメールアドレスの設定方法を説明します。
以下では、IS03を使った新規設定方法をご紹介いたします。(IS05なども基本的な手順は同じとなります。)
OSのバージョンや機種によっては、アイコンや画面などの名称や設定順序が異なる場合がございます。詳しい設定については、機器付属の説明書をご参照ください。
また、メールアカウントなどの設定に必要な情報は「登録完了のお知らせ」に記載されています。
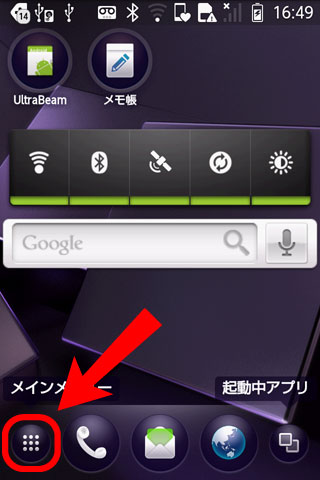
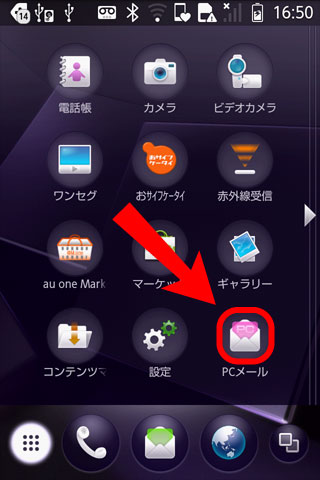
| アドレス: | 「登録完了のお知らせ」に記載されているメールアドレスを入力してください。(例:1234abcd@tba.t-com.ne.jp) |
|---|---|
| パスワード: | 「登録完了のお知らせ」に記載されているメールパスワードを半角英数字で入力してください。 |
| いつもこのアカウントでメールを送信: | 任意で選択してください。 |
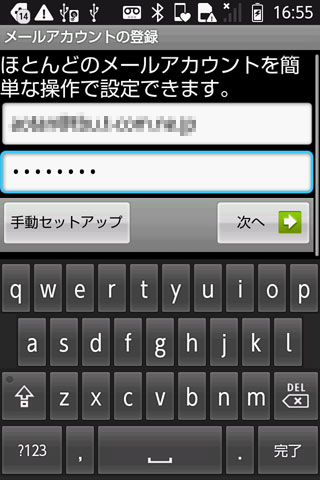
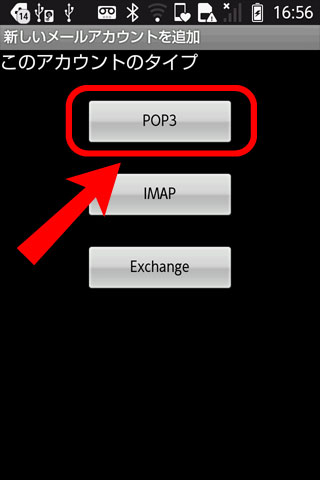
| ユーザー名: | 「登録完了のお知らせ」に記載されているメールアカウントを半角英数字で入力してください。 |
|---|---|
| パスワード: | メールパスワードを入力してください。 |
| POP3サーバー: | 「登録完了のお知らせ」に記載されている受信メールサーバ(POP)を半角英数字で入力してください。 |
| ポート: | 110 |
| セキュリティの種類: | なし |
| サーバーからの消去: | 任意で設定(スマートフォンで受信したメールをパソコンでもみたい場合は、サーバーに残す設定をしてください。) |
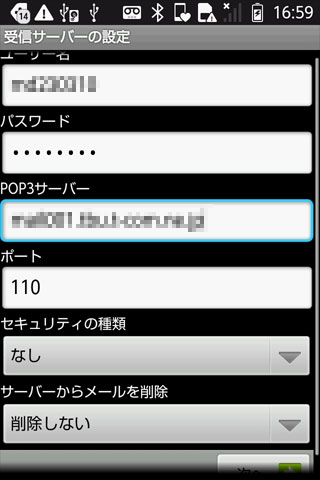
| SMTPサーバー: | 「登録完了のお知らせ」に記載されている送信メールサーバ(SMTP)半角英数字で入力してください。 |
|---|---|
| ポート: | 587 |
| セキュリティの種類: | なし |
| ログイン: | チェック |
| ユーザー名: | 「登録完了のお知らせ」に記載されているメールアカウントを半角英数字で入力してください。 |
| パスワード: | 「登録完了のお知らせ」に掲載されているメールパスワードを入力してください。 |
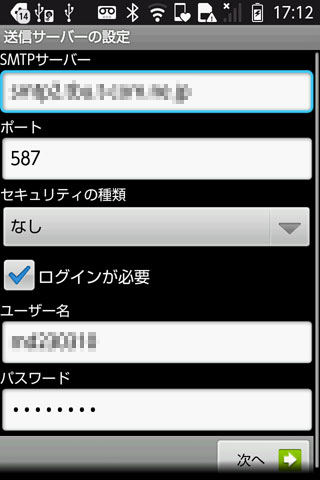
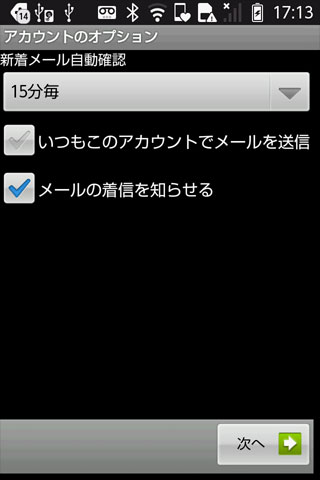
| このアカウントに名前を付ける: | 任意の名前を入力してください。(例:@T COM) |
|---|---|
| ユーザー名: | 送信メールに表示される、あなたの名前を入力します。 |
