既に設定したWindows10メールアプリの設定内容の確認・変更方法について説明します。
メールアドレスやメールアカウントなど電子メールの設定に必要な情報を記載した書類(「ご契約内容確認書」または「登録完了のお知らせ」)が必要になりますので、ご用意ください。
スタートメニューから【メール】をクリックします。
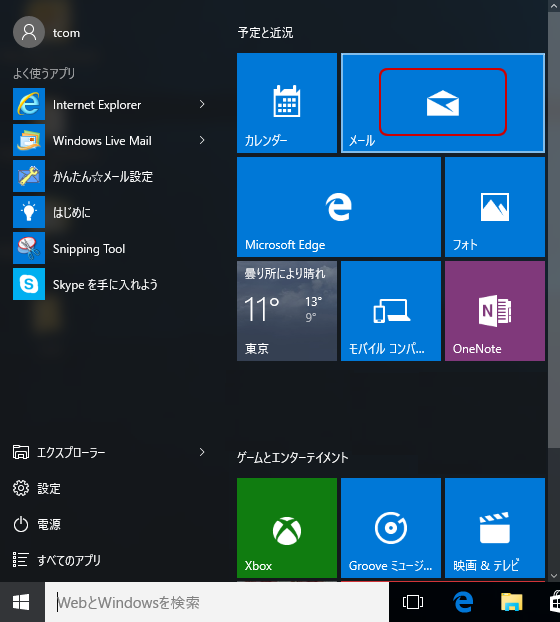
画面左下の設定アイコンをクリックしたあと、画面右から【アカウントの管理】をクリックします。
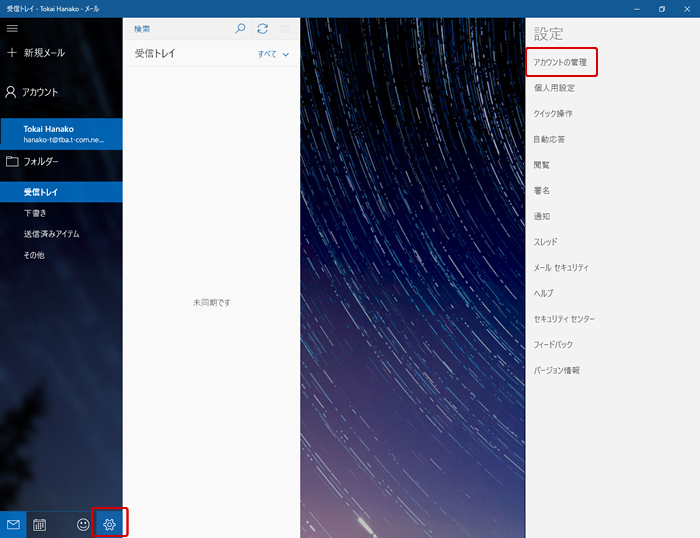
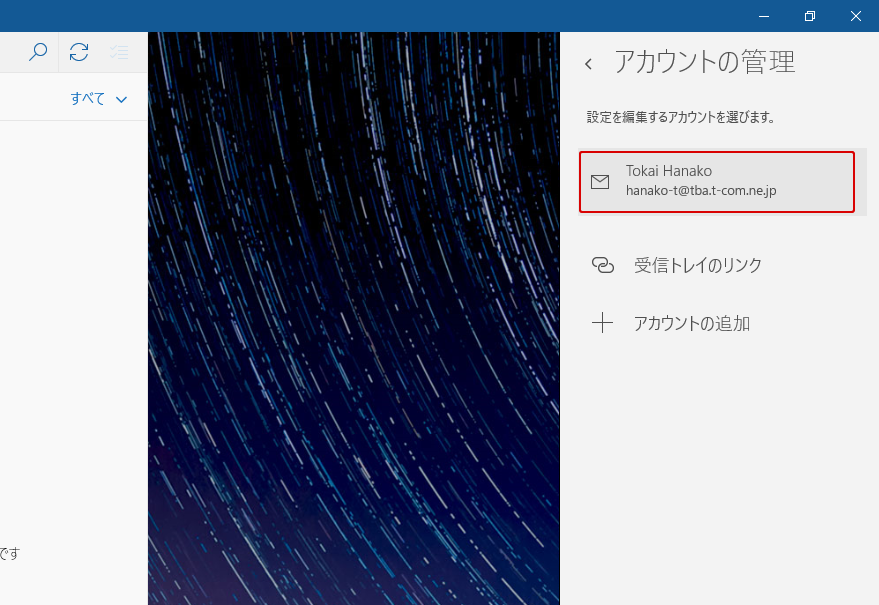
各項目を確認・変更し、【メールボックスの同期設定を変更】をクリックします。
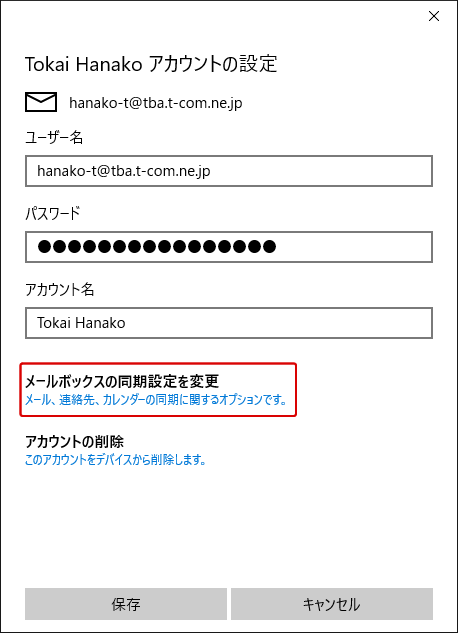
| ユーザー名 | 「登録完了のお知らせ」に記載されているメールアドレスを半角英数字で入力します。 |
|---|---|
| パスワード | 「登録完了のお知らせ」に記載されているメールパスワードを半角英数字で入力します。初期メールパスワードより変更している場合は、変更後のパスワードを入力してください。 |
| アカウント名 | アカウントを管理するための表示名です。お好きな名前を入力してください。 |
各項目を確認・任意で設定し、【メールボックスの詳細設定】をクリックします。
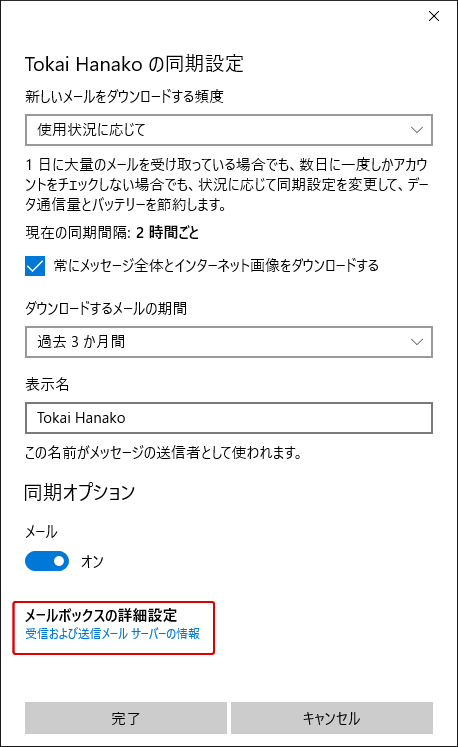
| 新しいメールをダウンロードする頻度 | お好みで設定します。 |
|---|---|
| 常にメッセージ全体とインターネット画像をダウンロードする | お好みで設定します。 |
| ダウンロードするメールの期間 | お好みで設定します。 |
| 表示名 | メールの差出人名としてお好きな名前を入力してください。 |
| 同期オプション | オンに設定します。 |
以下のように設定されているか確認してください。設定されていない場合は、以下を参考に修正してください。

| 受信メールサーバー | pop.t-com.ne.jp ※SSLを使う場合【pops.t-com.ne.jp】 |
|---|---|
| 送信(SMTP)メールサーバー | smtp.t-com.ne.jp ※SSLを使う場合【smtps.t-com.ne.jp】 |
| 送信サーバーは認証が必要 | チェックを入れます。 |
| メールの送信に同じユーザ名とパスワードを使う | チェックを入れます。 |
| 受信メールにSSLを使う | チェックを入れます。 |
| 送信メールにSSLを使う | チェックを入れます。 |
以上で設定内容の確認・変更は終了です。【完了】をクリックして画面を閉じてください。