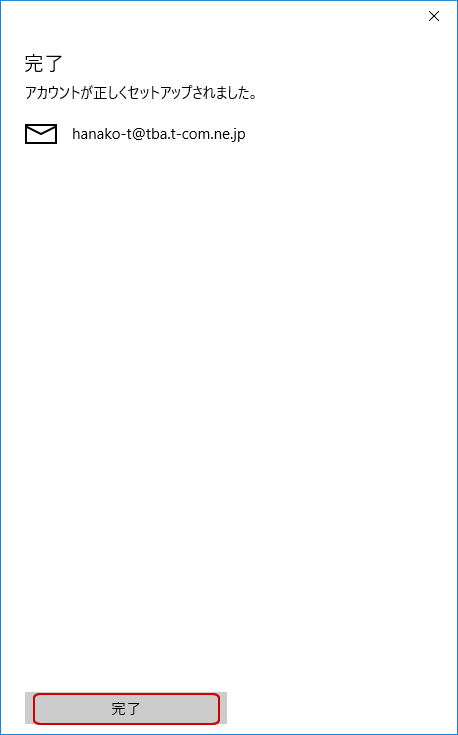Windows10メールに初めてメールアドレスを設定する方法をご案内します。追加メールアドレスも同じ方法で設定いただけます。
メールアドレスやメールアカウントなど設定に必要な情報を記載した書類(「ご契約内容確認書」または「登録完了のお知らせ」)をご用意ください。
【注意事項】
メールアプリはメールアカウントの種類(POP、IMAPなど)にかかわらず、メールサーバーにあるメールを同期して表示しています。このため、受信(同期)の操作をしてもメールサーバーにメールは残っており、パソコン内に個別のファイルとしてダウンロードされません。
なお、@T COM(アットティーコム)ご契約時のメールサーバー(メールボックス)の保管期限は「60日間」となります。メールサーバーの保管期限を変更する場合は、以下ページからスペック変更をお願いいたします。
スタートメニューから【メール】をクリックします。
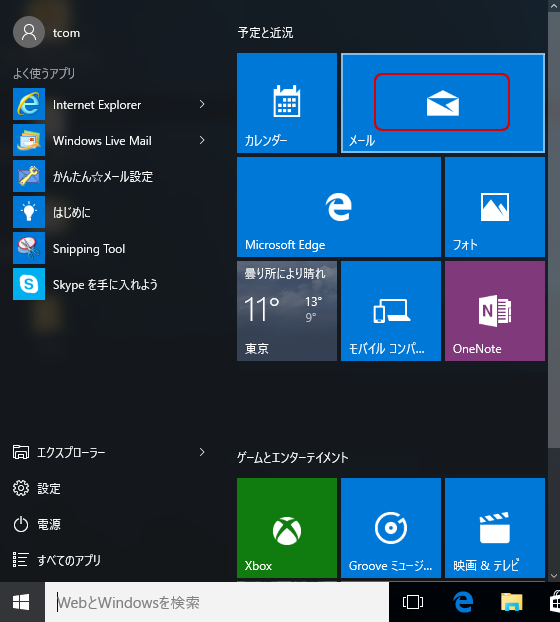
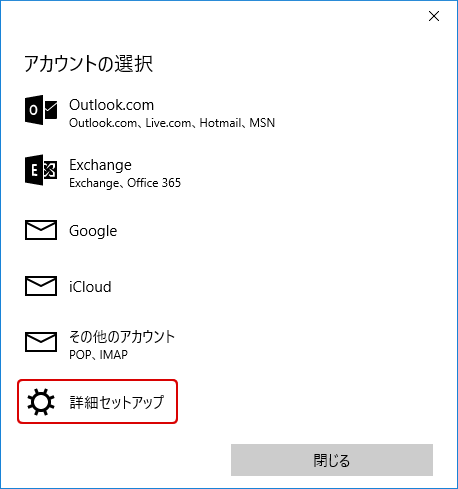
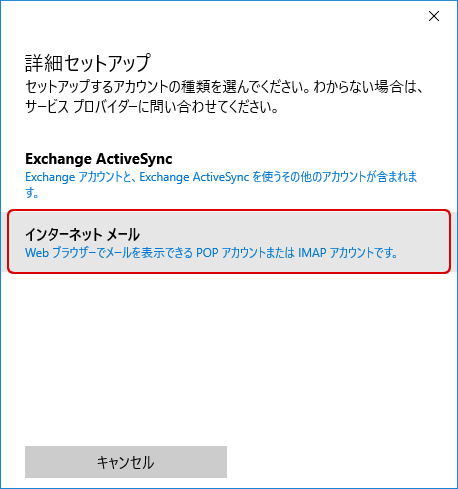
次のように入力して【サインイン】をクリックします
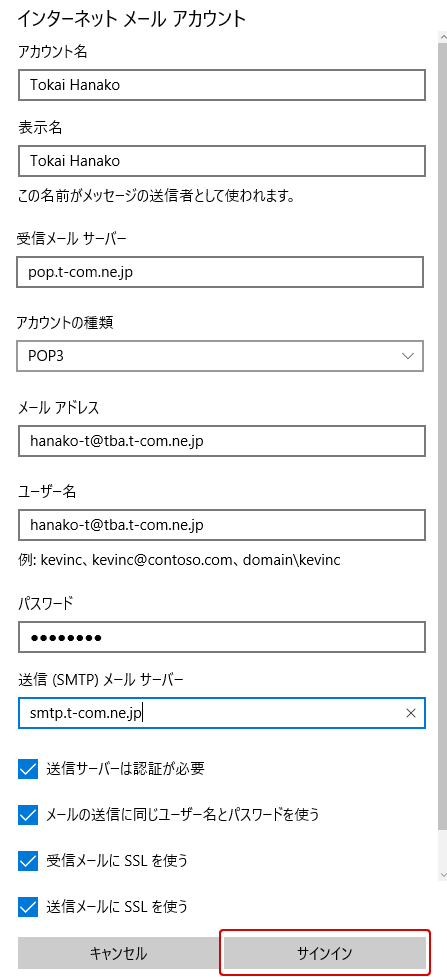
| アカウント名 | アカウントを管理するための表示名です。お好きな名前を入力してください。 |
|---|---|
| 表示名 | メールの差出人名としてお好きな名前を入力してください。 |
| 受信メールサーバー | pop.t-com.ne.jp ※SSLを使う場合【pops.t-com.ne.jp】 |
| アカウントの種類 | 【POP3】を選択します。 |
| メールアドレス | 「登録完了のお知らせ」に記載されているメールアドレスを半角英数字で入力します。 |
| ユーザー名 | 「登録完了のお知らせ」に記載されているメールアドレスを半角英数字で入力します。 |
| パスワード | 「登録完了のお知らせ」に記載されているメールパスワードを半角英数字で入力します。 初期メールパスワードより変更している場合は、変更後のパスワードを入力してください。 |
| 送信(SMTP)メールサーバー | smtp.t-com.ne.jp ※SSLを使う場合【smtps.t-com.ne.jp】 |
| 送信サーバーは認証が必要 | チェックを入れます。 |
| メールの送信に同じユーザー名とパスワードを使う | チェックを入れます。 |
| 受信メールにSSLを使う | チェックを入れます。 |
| 送信メールにSSLを使う | チェックを入れます。 |
以上で設定は完了です。【完了】をクリックして画面を閉じてください。
※初回の同期には数分かかる場合があります。