既に設定したThunderbirdの設定内容の確認・変更方法について説明します。 メールアドレスやメールアカウントなど電子メールの設定に必要な情報を記載した「ご契約内容確認書」または「登録完了のお知らせ」が必要になりますので、ご用意ください。
【スタート】→【すべてのプログラム】→【Thunderbird】の順にクリックします。
デスクトップにThunderbirdのアイコンがある場合は、アイコンをクリックしても起動できます。
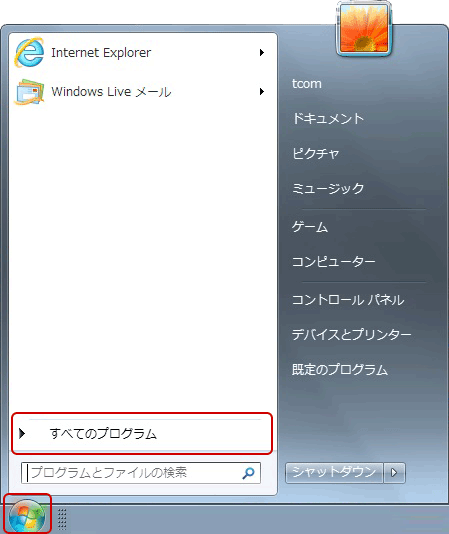
メニューバーの【ツール(T)】→【アカウント設定(S)】をクリックします。
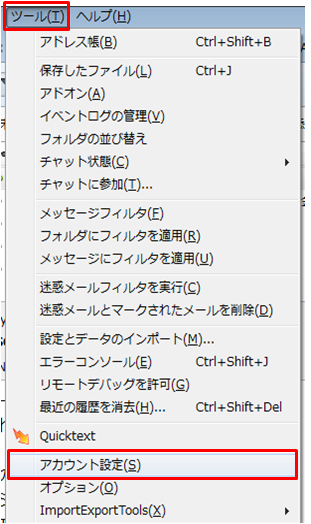
左メニューより確認したい【アカウント(メールアドレス)】をクリックしてください。
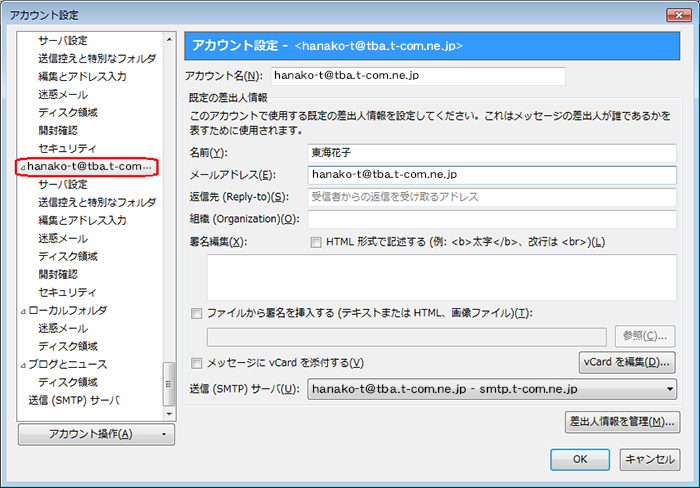
| アカウント名(N) | Thunderbirdで使われる名前です。お好きな名前を入力してください。 |
|---|---|
| 名前(Y) | こちらで入力した【名前】が差出人として送信相手に届きますので、相手にとってあなただと分かりやすい名前にすることをお勧めします。 |
| メールアドレス | 「ご契約内容確認書」または「登録完了のお知らせ」に記載されたお客様のメールアドレスが半角英数字で正しく入力されているか確認してください。 初期メールアドレスを変更した場合は、変更後のアドレスを入力してください。 |
| 返信先(Reply-to) | 自分が送ったメールに対して受信した人が返信した場合に、送信先メールアドレスは【電子メールアドレス(M)】で入力したメールアドレスになります。返信用アドレスは別にしたい場合に設定します。 別に設定しない場合は、何も入力しません。 |
| 組織(Organization) | 必要な場合は設定をしてください。設定してない場合は何も入力されていません。 |
左メニューの「サーバ設定」をクリックし、設定内容を確認します。
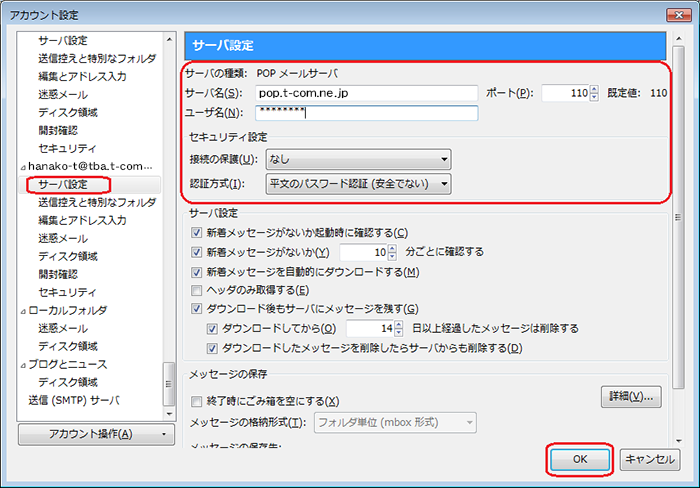
| サーバの種類 | 【POPメールサーバ】になっていることを確認します。 |
|---|---|
| サーバ名(S) | 【pop.t-com.ne.jp】になっていることを確認します。 ※SSLを使う場合【pops.t-com.ne.jp】 ※「mail001.***.t-com.ne.jp」(***の部分はお客様によって異なります)に設定されている場合、そのままご利用いただけます。 |
| ユーザ名(N) | 「ご契約内容確認書」または「登録完了のお知らせ」に記載されているお客様のメールアドレスを半角英数字で入力します。 メールアドレスを変更した場合は、変更後のアドレスを入力してください。 |
| ポート(P) | 【110】になっていることを確認します。 ※SSLを使う場合【995】 |
| 接続の保護(U) | 【なし】が選択されます。 ※SSLを使う場合【SSL/TLS】 |
| 認証方式(I) | 【平文のパスワード認証(安全でない)】を選択してください。 ※SSLを使う場合【通常のパスワード認証】 |
| 新着メッセージがないか起動時に確認する(C) | チェックをするとThunderbirdを起動する度に新着メールを確認するようになります。お好みで設定します。 |
| 新着メッセージがないか(Y)○分ごとに確認する | 必要に応じて設定してください。 |
| 新着メッセージを自動的にダウンロードする(M) | チェックすると、Thunderbird起動時に自動的にメールを受信するようになります。お好みで設定します。 |
| ヘッダのみ取得する(E) | チェックすると、メールの本文は受信せずにヘッダ情報のみを受信します。お好みで設定します。 |
| ダウンロード後もサーバにメッセージを残す(G) | チェックをすると、受信メールサーバにあるあなたのメールボックスにメールのコピーを残します。お好みで設定してください。※ |
| ダウンロードしてから(O)○日以上経過したメッセージは削除する | チェックをすると、指定した日数を経過したメールはサーバーから削除されます。 お好みで設定します。 |
| ダウンロードしたメッセージを削除したらサーバからも削除する(D) | デフォルトではチェックが入っています。お好みで設定します。 |
| 終了時にごみ箱を空にする(X) | チェックをするとThunderbirdを終了時にごみ箱フォルダを空にします。お好みで設定します。 |
左メニューの「送信(SMTP)サーバ」をクリック後、確認したいアカウントを選択し、【編集】をクリックします。
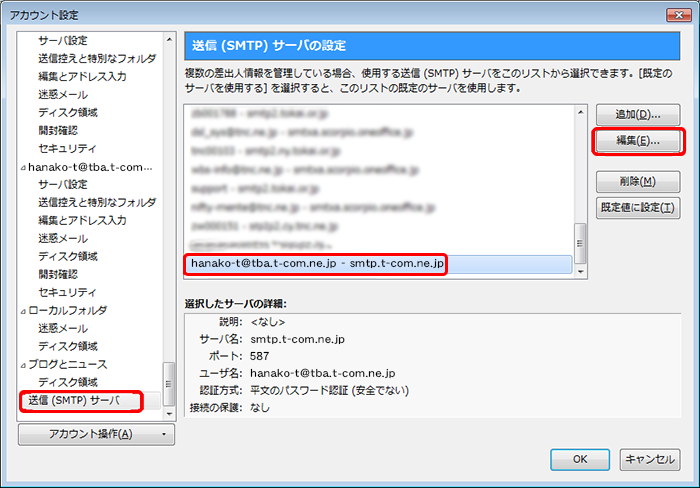
各項目を確認し、必要に応じて変更後、【OK】をクリックします。
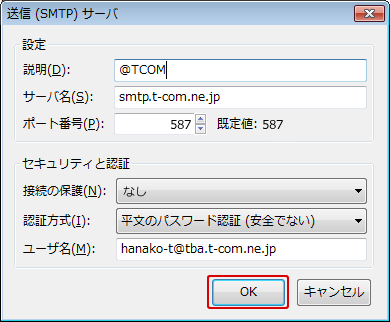
| 説明(D) | 任意で説明を入力します。 |
|---|---|
| サーバ名(S) | 【smtp.t-com.ne.jp】 ※SSLを使う場合【smtps.t-com.ne.jp】 ※「smtp2.***.t-com.ne.jp」「vcsmtp.***.t-com.ne.jp」(***の部分はお客様によって異なります)に設定されている場合、そのままご利用いただけます。 |
| ポート番号(P) | 【587】 ※SSLを使う場合【465】 |
| 接続の保護(N) | 【なし】が選択されています。 ※SSLを使う場合【SSL/TLS】 |
| 認証方式(I) | 【平文のパスワード認証(安全でない)】を選択してください。 ※SSLを使う場合【通常のパスワード認証】 |
| ユーザ名(M) | 「ご契約内容確認書」または「登録完了のお知らせ」に記載されているお客様のメールアドレスが半角英数字で入力されていることを確認します。 メールアドレスを変更した場合は、変更後のアドレスを入力してください。 |