Thunderbird38.4に初めてメールアドレスを設定する方法を説明します。
メールアドレスやメールアカウントなど電子メールの設定に必要な情報を記載した「登録完了のお知らせ」が必要になりますので、ご用意ください。
【スタート】→【すべてのプログラム】→【Thunderbird】の順にクリックします。
デスクトップにThunderbirdのアイコンがある場合は、アイコンをクリックしても起動できます。
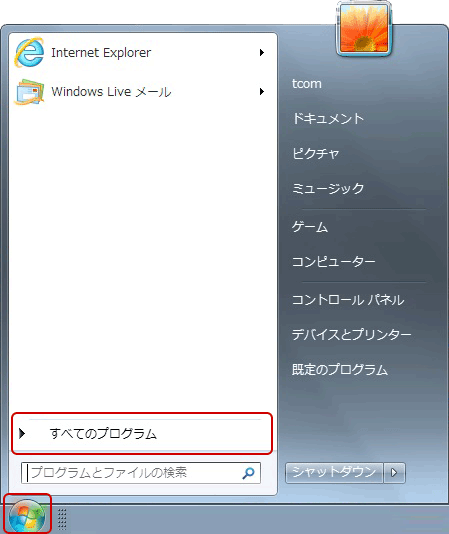
gandi.netのチェックを外し、【メールアカウントを設定する】をクリックします。
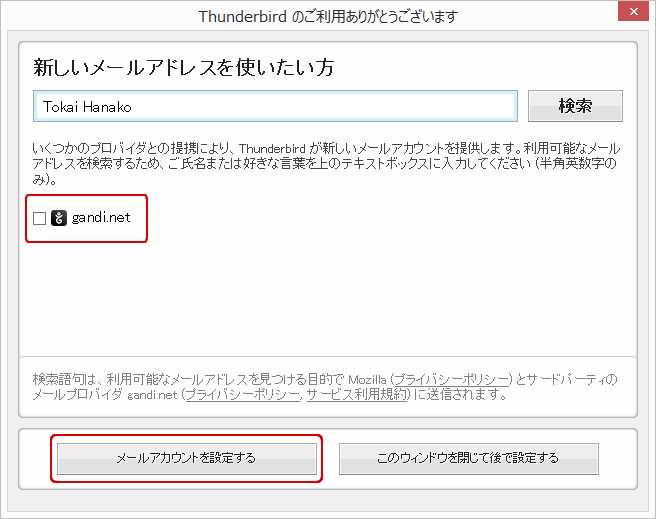
次のように入力して【続ける(C)】をクリックします。
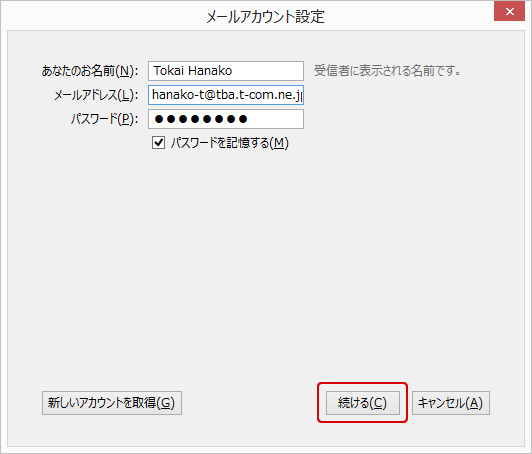
| あなたのお名前(N) | お好きな名前を入力します。入力した名前が差出人として送信相手に届きますので、相手にとってあなただと分かりやすい名前にすることをお勧めします。 |
|---|---|
| メールアドレス(L) | 「登録完了のお知らせ」に記載されているメールアドレスを半角英数字で入力します。 |
| パスワード(P) | 「登録完了のお知らせ」に記載されているメールパスワードを半角英数字で入力します。 初期メールパスワードより変更している場合は、変更後のパスワードを入力してください。 |
| パスワードを記憶する(M) | チェックを入れます。 |
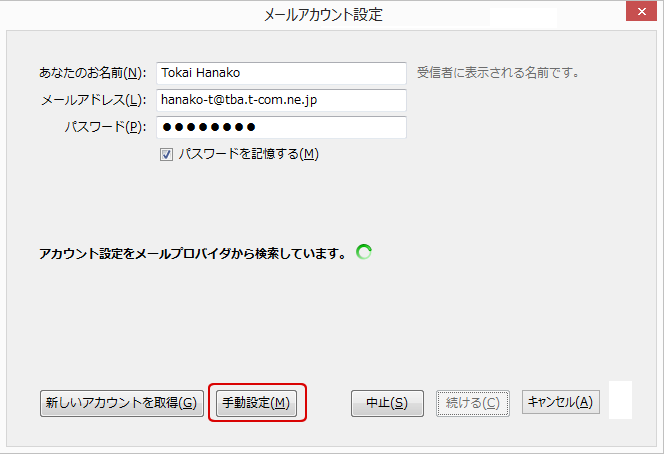
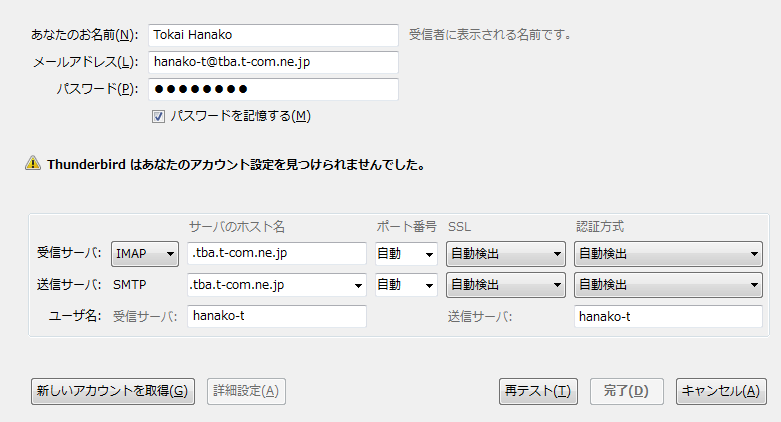
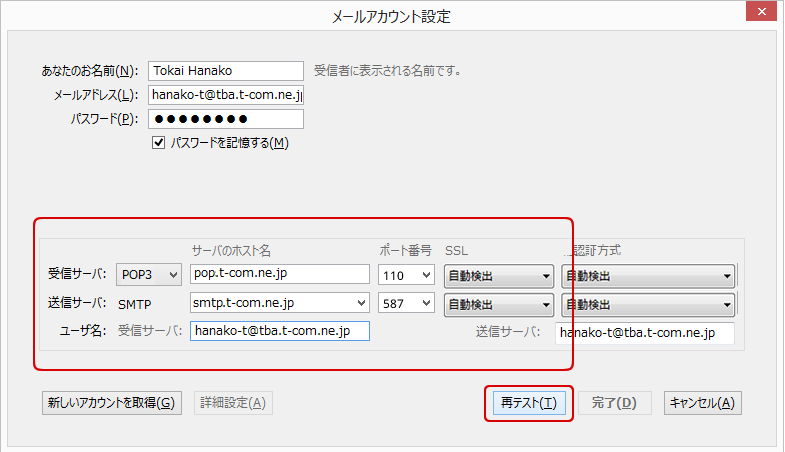
| 受信サーバ | 【POP3】を選択します。 |
|---|---|
| サーバのホスト名 | 【pop.t-com.ne.jp】を入力します。 ※SSLを使う場合【pops.t-com.ne.jp】 |
| ポート番号 | 【110】を選択します。 ※SSLを使う場合【995】 |
| サーバのホスト名 | 【smtp.t-com.ne.jp】を入力します。 ※SSLを使う場合【smtps.t-com.ne.jp】 |
| ポート番号 | 【587】 ※SSLを使う場合【465】 |
| SSL | 【自動検出】にします。再テスト後に【接続の保護なし】に自動で変更されます。 ※SSLを使う場合ポート番号を入力すると自動的に【SSL/TLS】になります。 |
| ユーザ名 | 【メールアドレス】を入力します。 |
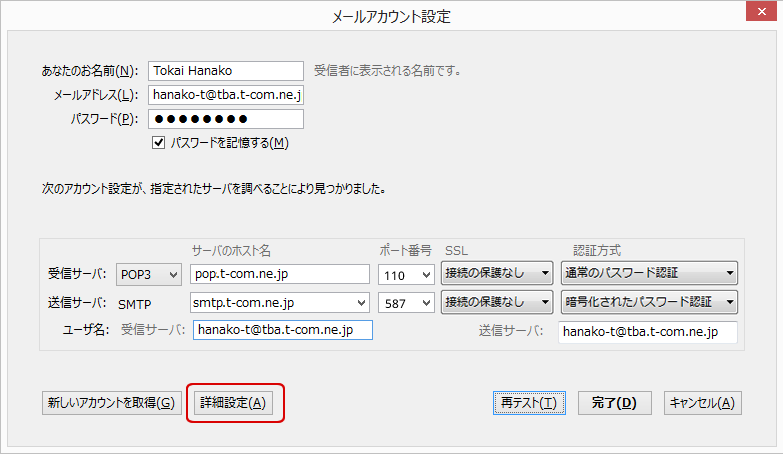
左側のメニューから【サーバ設定】をクリックします。以下のように設定し、【OK】をクリックしたら設定完了です。
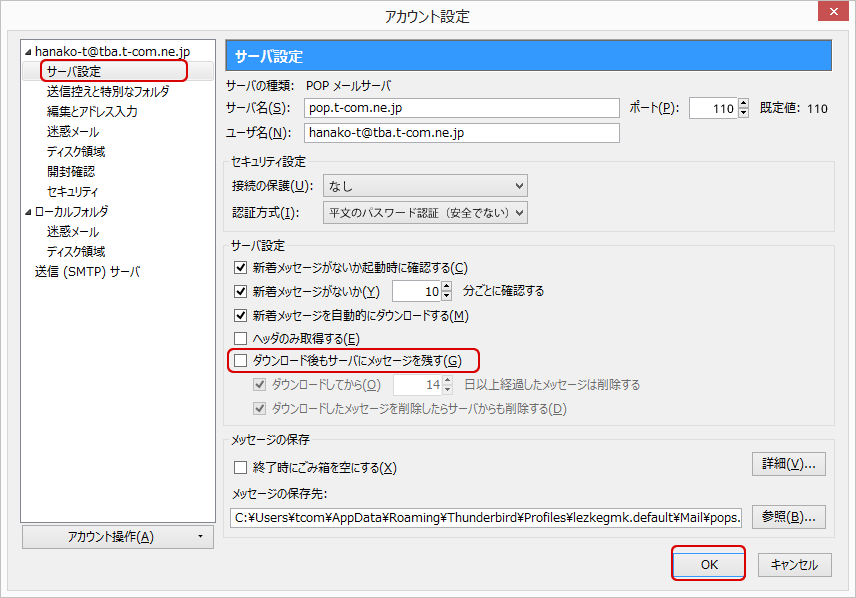
| ダウンロード後もサーバにメッセージを残す(G) | 必要に応じて設定します。※ |
|---|
※チェックをしておくと、受信メールサーバにあるあなたのメールボックスにメールのコピーを残すことができますが、メールボックスが「無制限/60日間(標準)」の場合、60日間の保存期間経過後は削除されます。