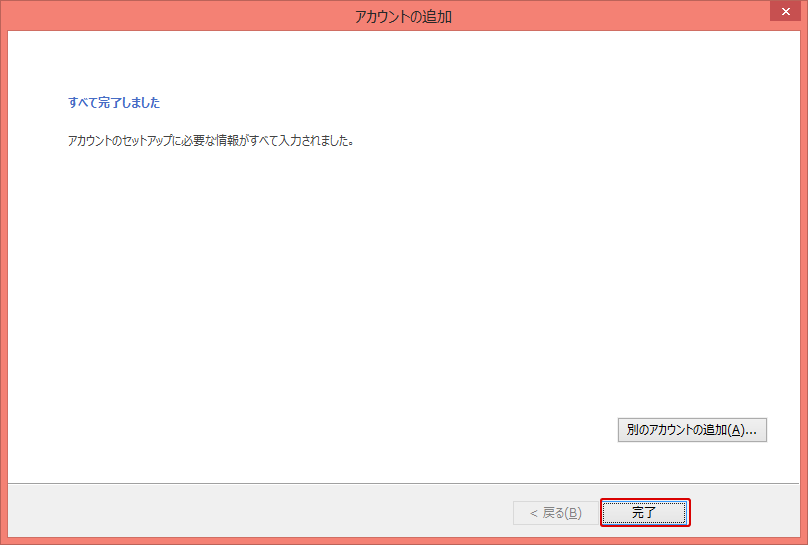既に設定したOutlook2016の設定内容の確認・変更方法について説明します。 メールアドレスやメールアカウントなど電子メールの設定に必要な情報を記載した「登録完了のお知らせ」が必要になりますので、ご用意ください。
スタート画面から【Outlook 2016】のアイコンをクリックします。
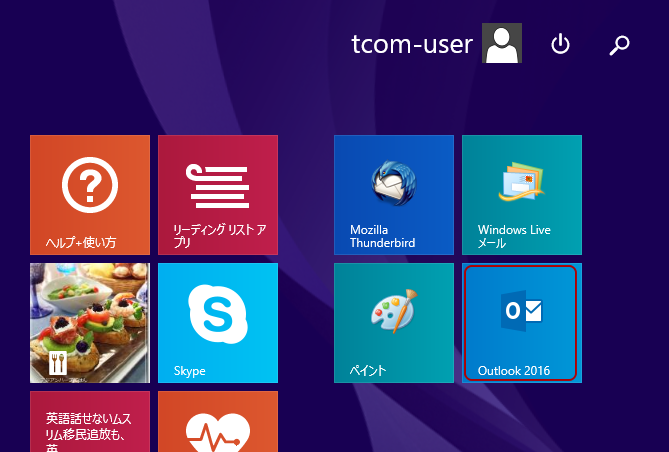
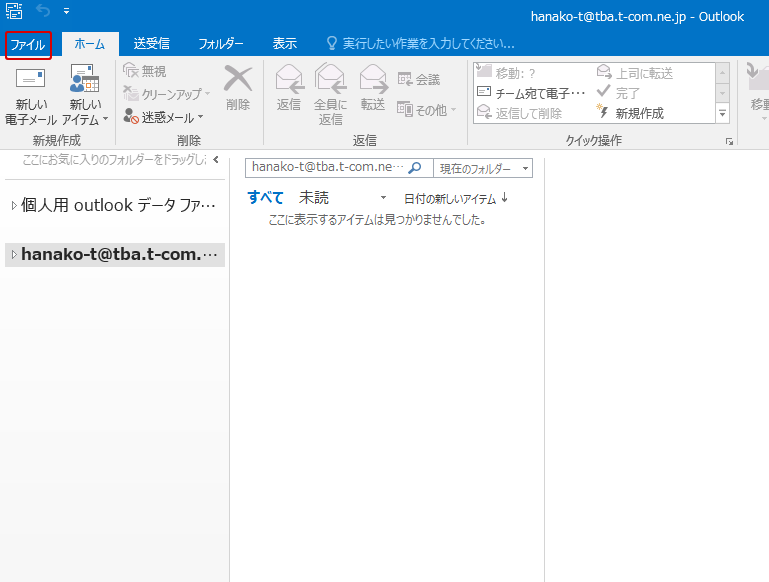
【アカウント設定】ボタンをクリックし、すぐ下に表示される【アカウント設定】をクリックします。
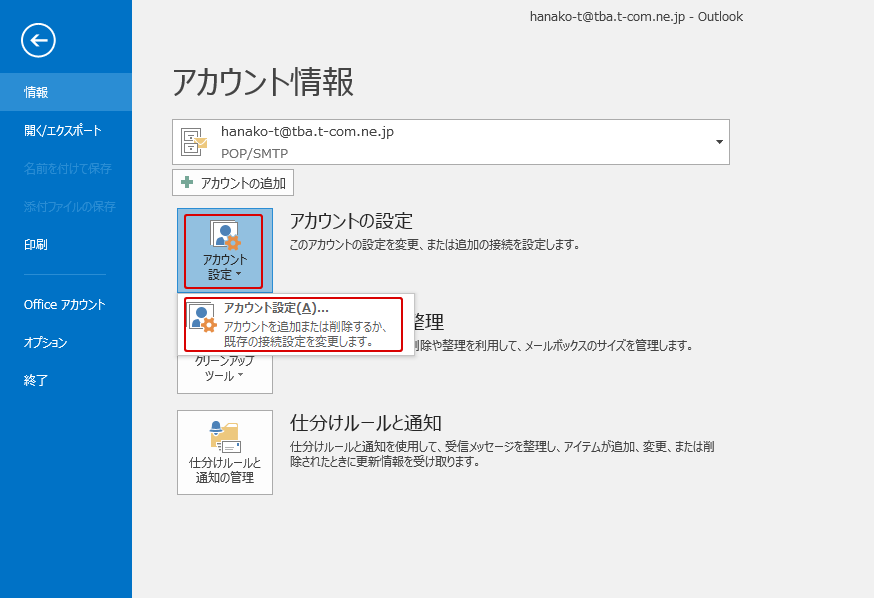
設定を確認・変更したいメールアドレスを選択し、【変更(A)】をクリックします。
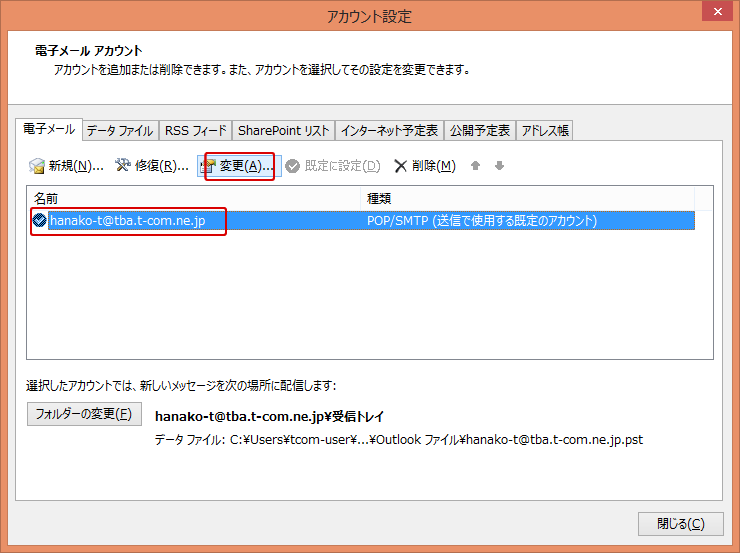
「登録完了のお知らせ」をご覧になりながら、設定内容を確認してください。
誤った箇所があったら、必要に応じて変更してください。次に【詳細設定(M)】ボタンをクリックします。
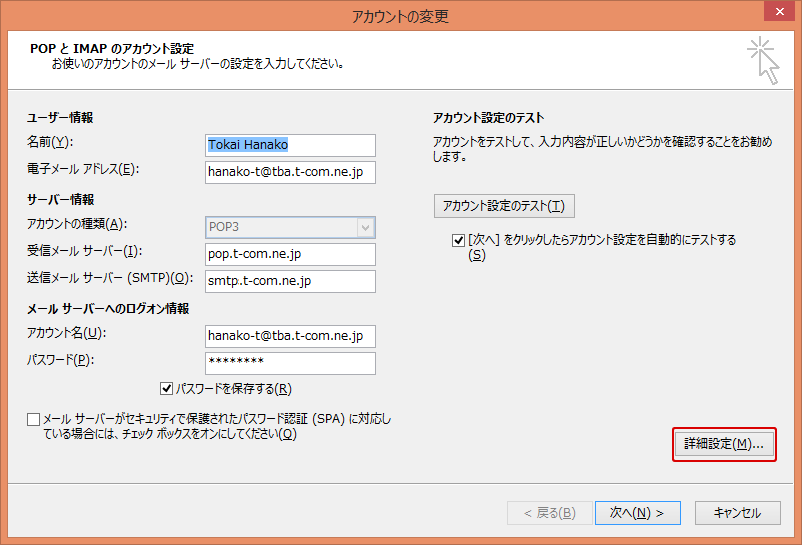
| 名前(Y) | お好きな名前を入力します。入力した名前が差出人として送信相手に届きますので、相手にとってあなただとわかりやすい名前にすることをお勧めします。 |
|---|---|
| 電子メールアドレス(E) | 「登録完了のお知らせ」に記載されている貴方のメールアドレスを半角英数字で入力します。 |
| アカウントの種類(A) | 【POP3】が入力されていることを確認します。 |
| 受信メールサーバー(I) | pop.t-com.ne.jp ※SSLを使う場合【pops.t-com.ne.jp】 |
| 送信メールサーバー(SMTP)(O) | smtp.t-com.ne.jp ※SSLを使う場合【smtps.t-com.ne.jp】 |
| アカウント名(U) | 「登録完了のお知らせ」に記載されている貴方のメールアドレスを半角英数字で入力します。 |
| パスワード(P) | 「登録完了のお知らせ」に記載されている貴方のメールパスワードを半角英数字で入力します。初期メールパスワードより変更している場合は、変更後のパスワードを入力してください。 |
| パスワードを保存する(R) | チェックを入れます。 |
インターネット電子メール設定画面が表示されます。
【全般】タブが表示されますので、以下をご覧になりながら設定内容を確認してください。
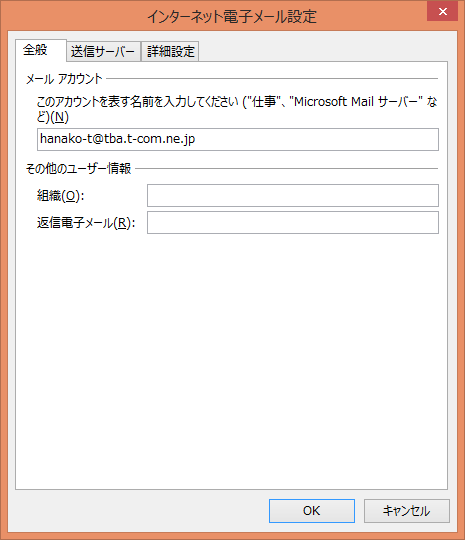
| メールアカウント | 分かりやすい名前を付けておきましょう |
|---|---|
| 組織(O) | 必要な場合は設定をしてください。設定してない場合は何も入力されていません。 |
| 返信電子メール(R) | 自分が送ったメールに対して受信した人が返信した場合に、送信先メールアドレスは【POPとIMAPのアカウント設定】の【電子メールアドレス(E)】で入力したメールアドレスになります。返信用アドレスは別にしたい場合に設定します。 別に設定しない場合は、何も入力しません。 |
以下をご覧になりながら設定内容を確認してください。
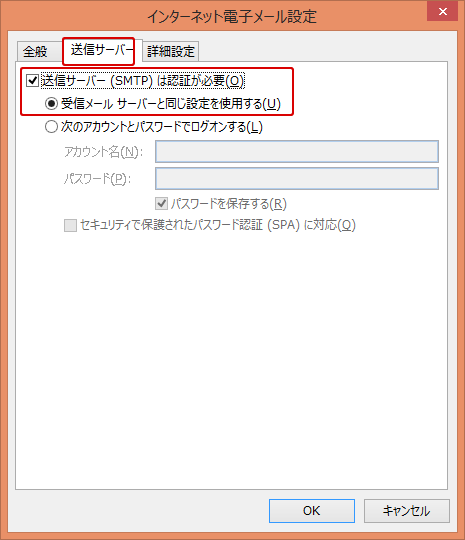
| 送信サーバー(SMTP)は認証が必要(O) | チェックします。 |
|---|---|
| 受信メールサーバーと同じ設定を使用する(U) | クリックして選択します。 |
以下のように設定されているか確認してください。設定されていない場合は、以下を参考に修正してください。
修正を終えたら【OK】ボタンをクリックします。
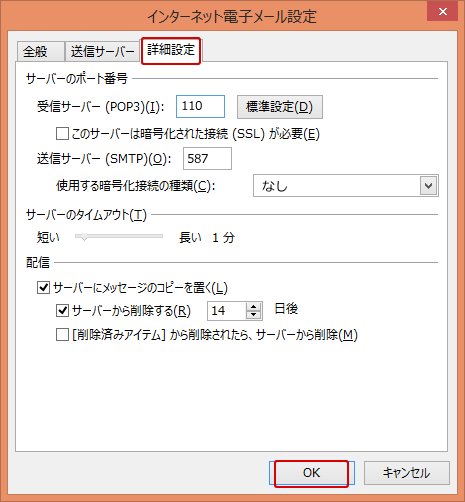
| 受信サーバー(POP3)(I) | 【110】 ※SSLを使う場合【995】 |
|---|---|
| このサーバーは暗号化された接続(SSL)が必要(E) | チェックを入れない。 ※SSLを使う場合はチェックを入れる。 |
| 送信サーバー(SMTP)(O) | 【587】 ※SSLを使う場合【465】 |
| 使用する暗号化接続の種類(C) | 【なし】を選択します。 ※SSLを使う場合【SSL】 |
| サーバーのタイムアウト(T) | 任意に設定できますが、通常は1分でもかまいません。 |
| サーバーにメッセージのコピーを置く(L) | 必要に応じて設定します。※ |
| サーバーから削除する(R) | 必要に応じて設定します。 |
| [削除済みアイテム]から削除されたら、サーバーから削除(M) | 必要に応じて設定します。 |
【次へ(N)】をクリックします。
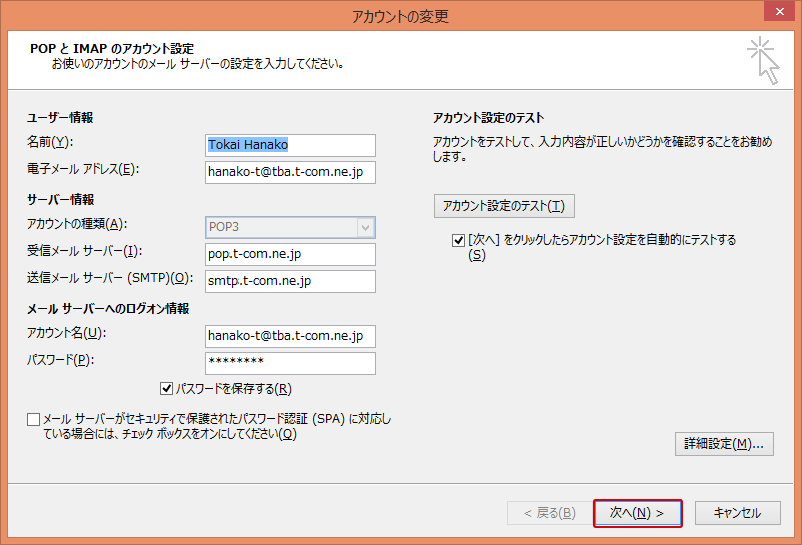
各タスクの状況が「完了」になったことを確認し、【閉じる】をクリックします。
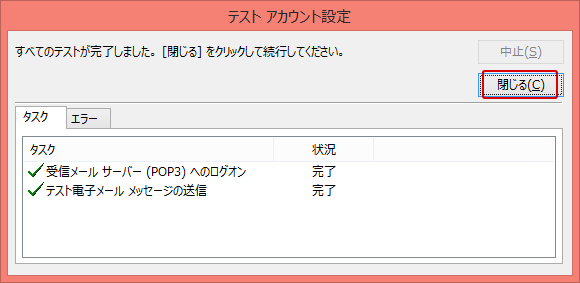
※状況が「失敗」になってしまった場合、設定が正しく行われていません。各項目を確認・訂正し、再度テストを行ってください。
以上で設定の確認・変更は終了です。【完了】をクリックして、画面を閉じます。