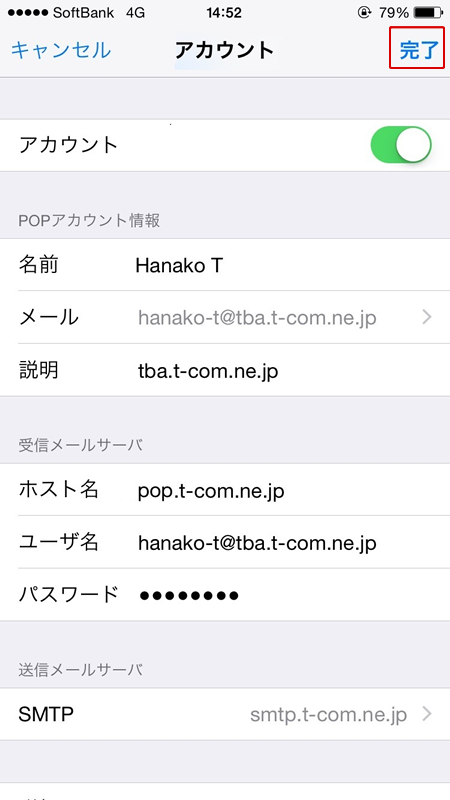すでに設定したiOS端末の設定内容の確認・変更方法について説明します。
以下では、iOS7以降を例にしていますが、OSのバージョンや機種によっては、アイコンや画面などの名称や設定順序が異なる場合がございます。詳しい設定については、機器付属の説明書をご参照ください。
また、メールアカウントなどの設定に必要な情報は「登録完了のお知らせ」に記載されています。
ホーム画面から【設定】をタップします。
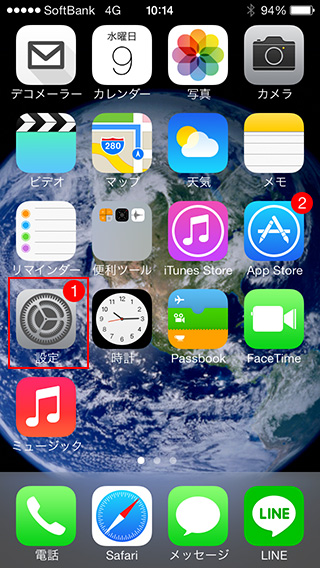
【設定】から【メール/連絡先/カレンダー】をタップします。
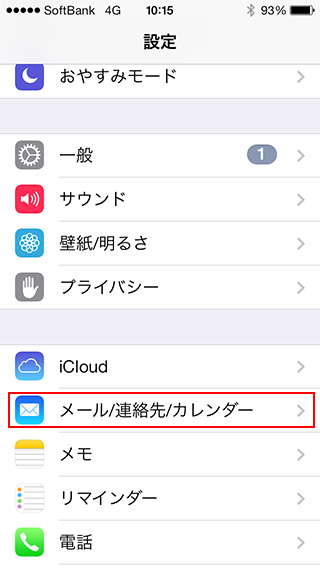
設定内容を確認したいアカウントをタップします。
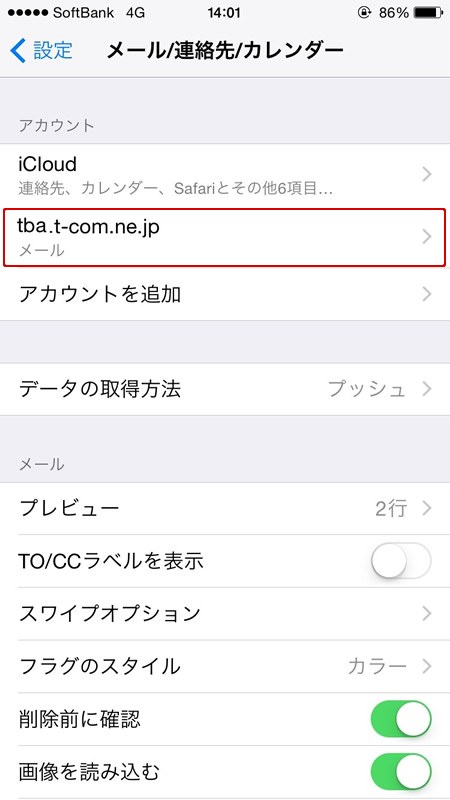
以下を参考に設定内容を確認・変更します。確認・変更後、【SMTP】をタップします。
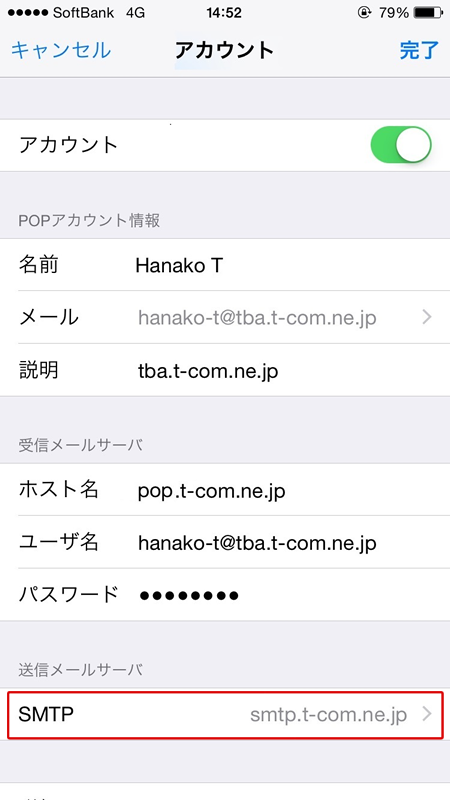
| アカウント | オン(右側)にします。 |
|---|---|
| 名前 | 任意の名前を入力してください。(例 :Hanako T) |
| メール | メールアドレスが正しく表示されていることを確認してください。 |
| 説明 | 任意で入力してください。 |
| ホスト名 | pop.t-com.ne.jp ※SSLを使う場合【pops.t-com.ne.jp】 |
| ユーザ名 | 「登録完了のお知らせ」に記載されているメールアドレスを半角英数字で入力します。 |
| パスワード | 「登録完了のお知らせ」に記載されているメールパスワードを半角英数字で入力します。初期メールパスワードより変更している場合は、変更後のパスワードを入力してください。 |
プライマリサーバ欄をタップします。
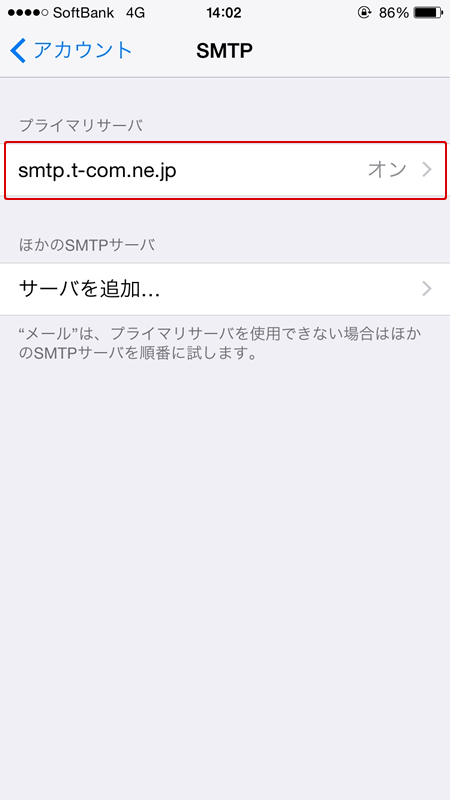
以下を参考に設定内容を確認・変更します。
確認・変更後、【完了】をタップします。
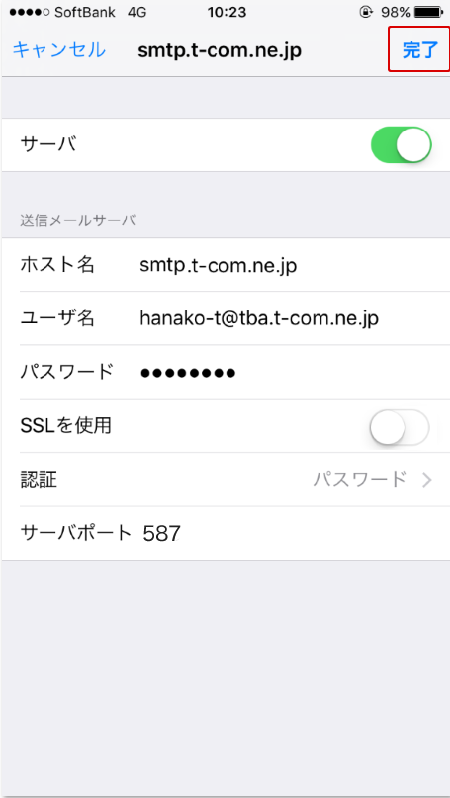
| サーバ | オン(右側)にします。 |
|---|---|
| ホスト名 | smtp.t-com.ne.jp ※SSLを使う場合【smtps.t-com.ne.jp】 |
| ユーザ名 | 「登録完了のお知らせ」に記載されているメールアドレスを半角英数字で入力します。 |
| パスワード | 「登録完了のお知らせ」に記載されているメールパスワードを半角英数字で入力します。初期メールパスワードより変更している場合は、変更後のパスワードを入力してください。 |
| SSLを使用 | オフ(左側)にします。 ※SSLを使う場合オン(右側)にする。 |
| 認証 | 【パスワード】を選択します。 |
| サーバポート | 【587】を入力します。 ※SSLを使う場合【465】 |
【アカウント】をタップします。
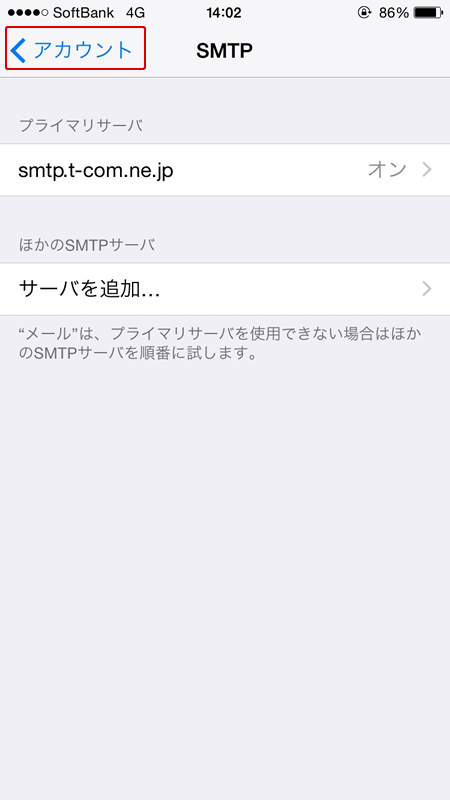
画面を下にスクロールし、【詳細】をタップします。
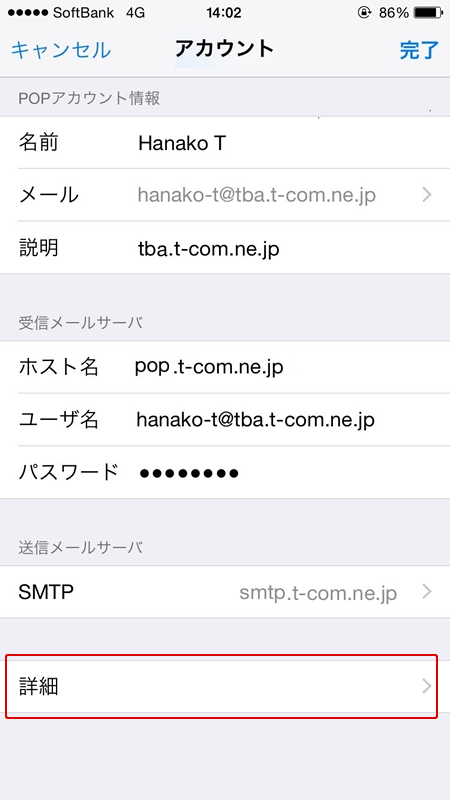
以下を参考に設定内容を確認・変更します。確認・変更後、【アカウント】をタップします。
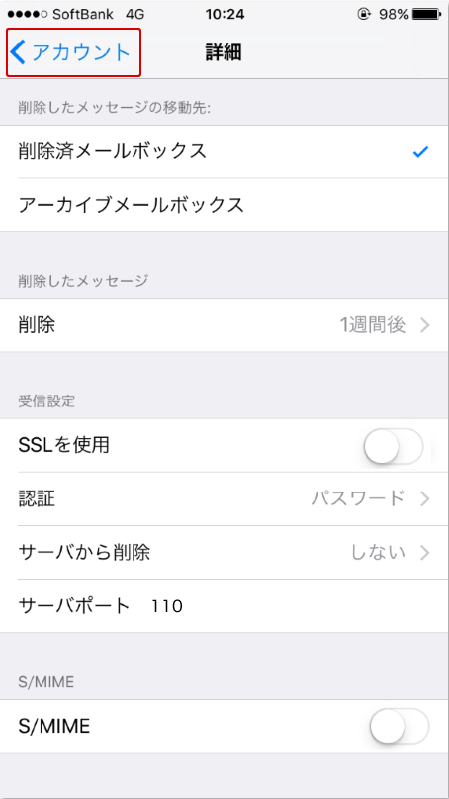
| 削除したメッセージの移動先 | 削除したメッセージをどこに移動するか選択できます。デフォルトでは【削除済みメールボックス】が選択されています。 |
|---|---|
| 削除 | 削除したメッセージの保存期間の設定ができます。デフォルトでは【1週間後】が選択されています。 |
| SSLを使用 | オフ(左側)にします。 ※SSLを使う場合オン(右側)にする。 |
| 認証 | 【パスワード】を選択します。 |
| サーバから削除 | お好みで設定します。 |
| サーバポート | 【110】を入力します。 ※SSLを使う場合【995】 |
| S/MIME | デフォルトではオフ(左側)になっています。 |
【完了】をタップします。以上で設定確認は完了です。