MacOSX Mail10.xにメールアドレスを設定(修正)する方法を説明します。
メールアドレスやメールアカウントなど電子メールの設定に必要な情報を記載した「登録完了のお知らせ」が必要になりますので、ご用意ください。
【Dock】から【Mail】をクリックして起動します。

メールソフト起動後、上部メニューバーより【メール】をクリックし次に【環境設定】を選択クリックします。
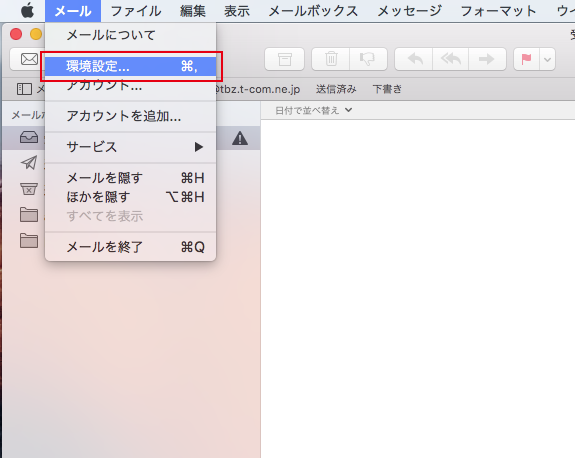
【アカウント】→【設定したアカウント】の順でクリックし、「アカウント情報」タブを表示させます。
メールアドレス変更した場合は、【メールアドレス】の上下矢印をクリックし、【メールアドレスを編集】をクリックします。
表示の【メールアドレス】が正しい場合は、「4」へお進みください。
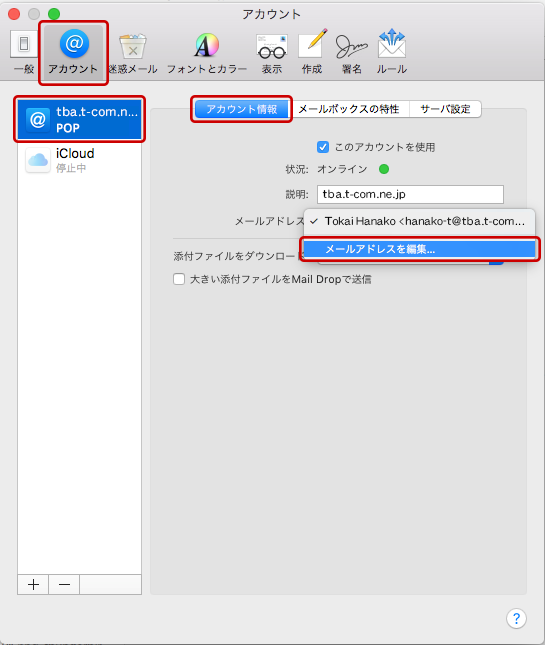
変更後のアドレスに修正して「OK」ボタンをクリックします。
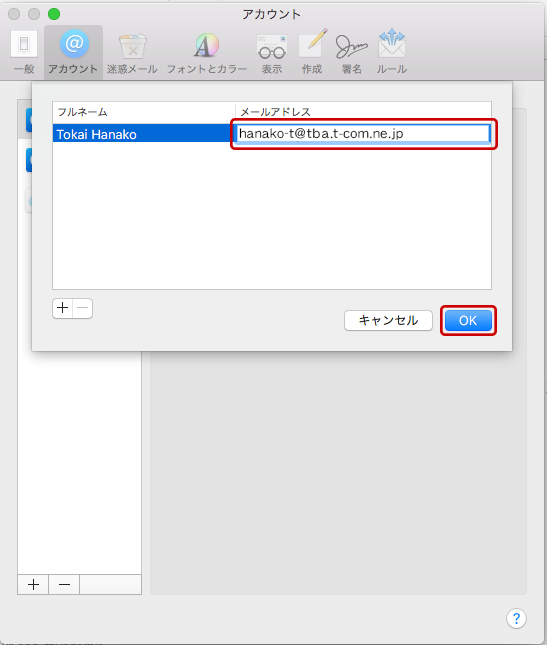
各項目を以下の通り確認してください。
設定を変更した場合は右下に「保存」ボタンが表示されますので、クリックして設定を保存してください。
設定確認後、画面左上の【●閉じる】をクリックします。
以上で設定は完了です。
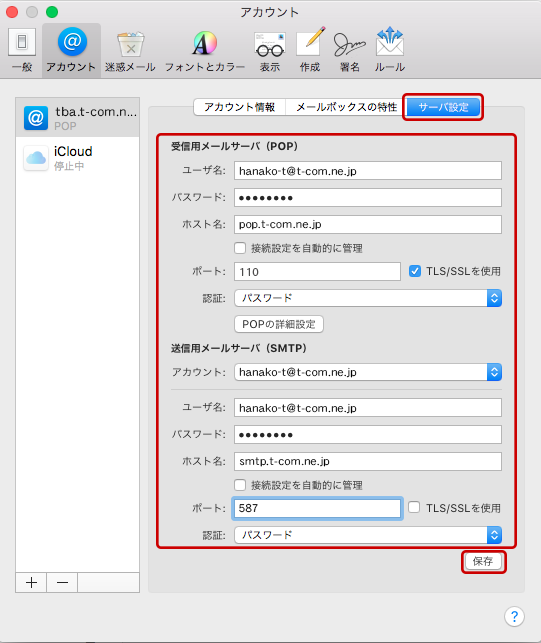
| 受信用メールサーバ【POP】 | |
|---|---|
| ホスト名 | 【pop.t-com.ne.jp】を入力します。 ※SSLを使う場合【pops.t-com.ne.jp】 ※「mail001.***.t-com.ne.jp」(***の部分はお客様によって異なります)に設定されている場合、そのままご利用いただけます。 |
| ポート | 【110】であることを確認します。 ※SSLを使う場合【995】 |
| 送信用メールサーバ【SMTP】 | |
| ホスト名 | 【smtp.t-com.ne.jp】を入力します。 ※SSLを使う場合【smtps.t-com.ne.jp】 ※「smtp2.***.t-com.ne.jp」「vcsmtp.***.t-com.ne.jp」(***の部分はお客様によって異なります)に設定されている場合、そのままご利用いただけます。 |
| ポート | 【587】であることを確認します。 ※SSLを使う場合【465】 |
| 共通項目 | |
| ユーザー名 | 「登録完了のお知らせ」に記載されているメールアドレスを半角英数字で入力します。 初期 メールアドレスを変更した場合は、変更後のアドレスを入力してください。 |
| パスワード | 「登録完了のお知らせ」に記載されているメールパスワードを半角英数字で入力します。 初期メールパスワードより変更している場合は、変更後のパスワードを入力してください。 |
| 接続設定を自動的に管理 | チェックを外します。 |
| TLS/SSLを使用 | チェックを外します。 ※SSLを使う場合チェックを入れる。 |
| 認証 | 【パスワード】を選択します。 |