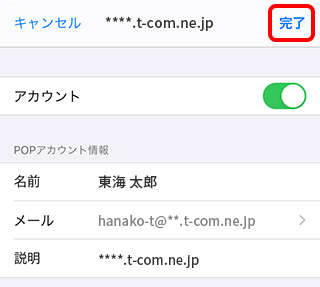iOS14のメール設定【POP】を確認する方法をご案内します。
メールアドレスやメールアカウントなど設定に必要な情報を記載した書類(「契約内容確認書」または「登録完了のお知らせ」)をご用意ください。
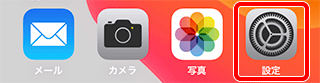
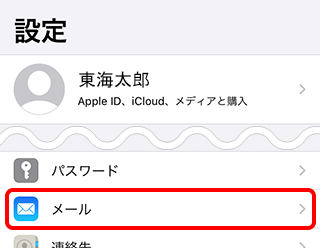
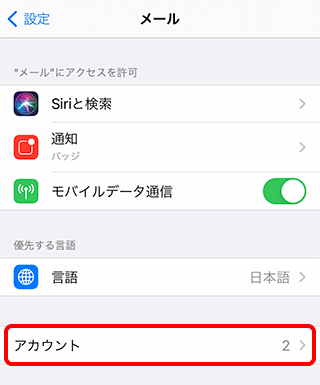
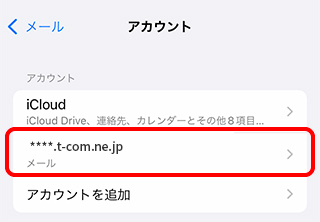
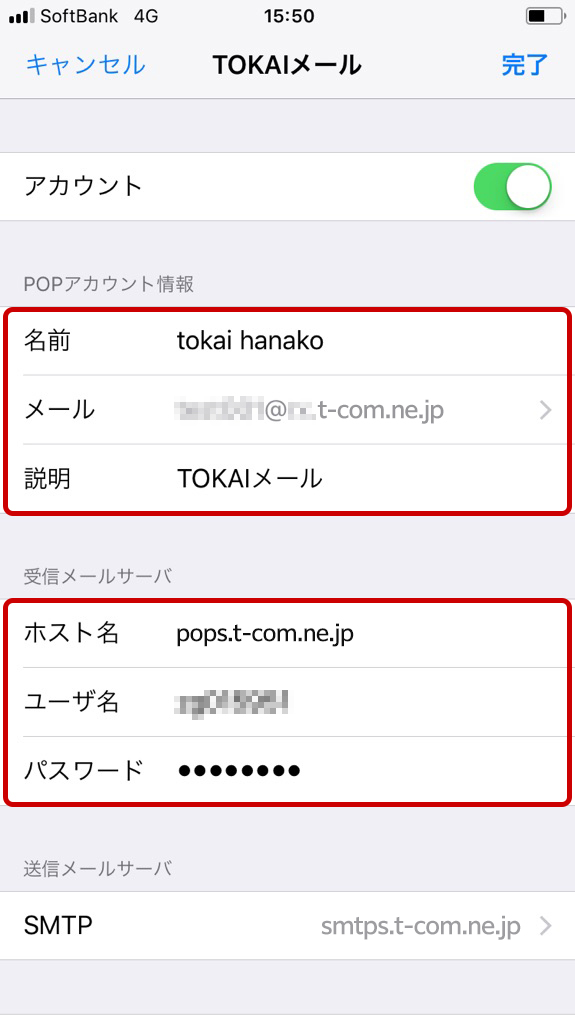
<POPアカウント情報>
| 名前 | 任意の名前を入力します。 |
|---|---|
| メール | [メールアドレス]を入力します。 例:hanako-t@**.t-com.ne.jp ※メールアドレス変更後は、変更後のメールアドレスに修正が必要となります。 |
| 説明 | 任意の説明を入力します。 |
<受信メールサーバ>
| ホスト名 | pops.t-com.ne.jp ※ご契約内容確認書(または登録完了のお知らせ)内では、上記とは別のサーバ名が記載されている可能性がありますが本画面上のサーバ名をご入力ください。 |
|---|---|
| ユーザ名 | [メールアドレス]を入力します。 例:hanako-t@**.t-com.ne.jp ※メールアドレス変更後は、変更後のメールアドレスに修正が必要となります。 |
| パスワード | [メールパスワード]を入力します。 ”・・・・”と表示されます。 例:abcd1234 |
STEP
6 /12
送信メールサーバの【 SMTP 】をタップします。SMTP画面が表示されますので、プライマリーサーバ「smtps.t-com.ne.jp(サーバの名前)」をタップします。
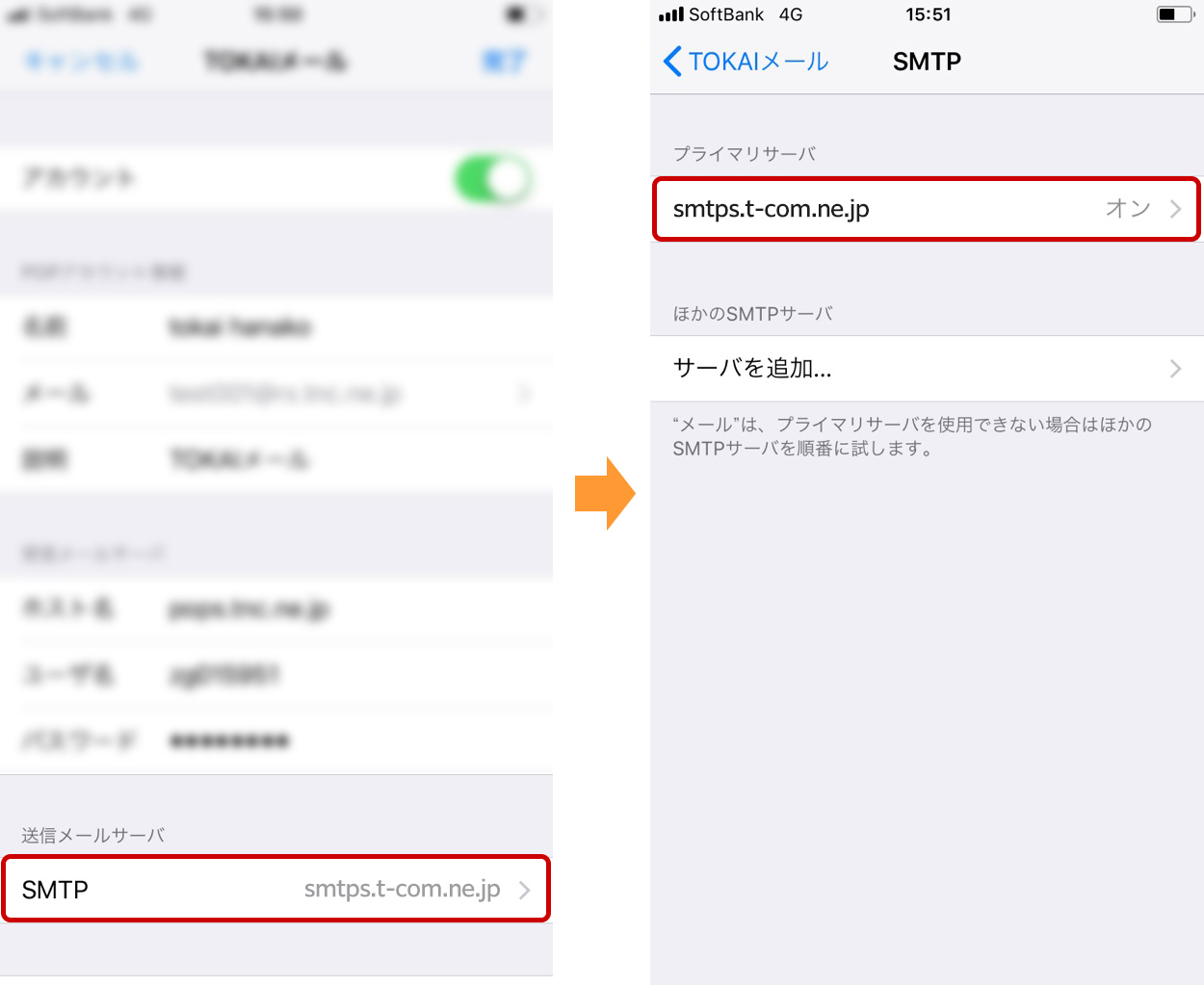
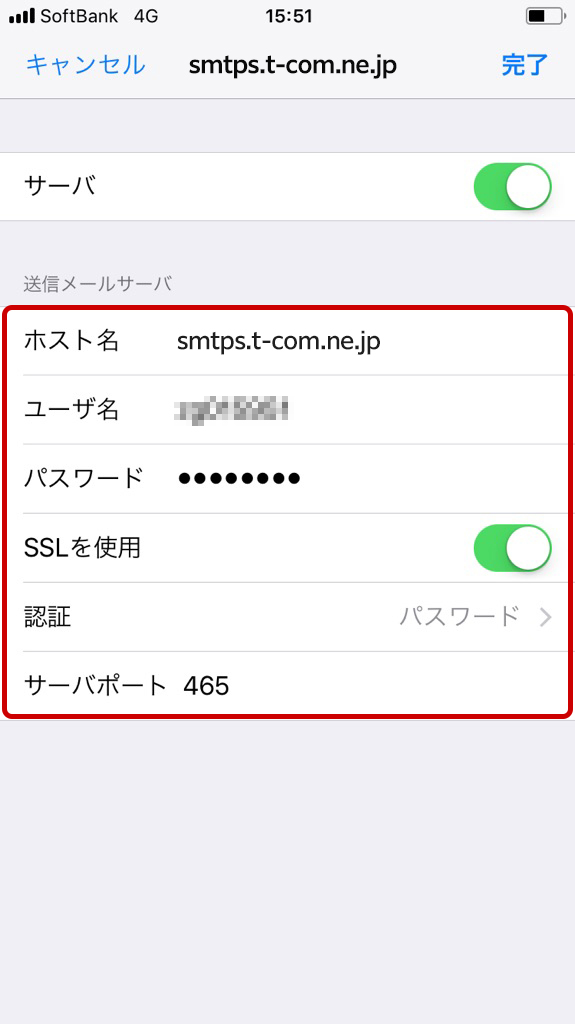
<送信メールサーバ>
| ホスト名 | smtps.t-com.ne.jp ※ご契約内容確認書(または登録完了のお知らせ)内では、上記とは別のサーバ名が記載されている可能性がありますが本画面上のサーバ名をご入力ください。 |
|---|---|
| ユーザ名 | [メールアドレス]を入力します。 例:hanako-t@**.t-com.ne.jp ※メールアドレス変更後は、変更後のメールアドレスに修正が必要となります。 |
| パスワード | [メールパスワード]を入力します。 ”・・・・”と表示されます。 例:abcd1234 |
| SSLを使用 | 右(オン) |
| 認証 | パスワード |
| サーバポート | 465 |
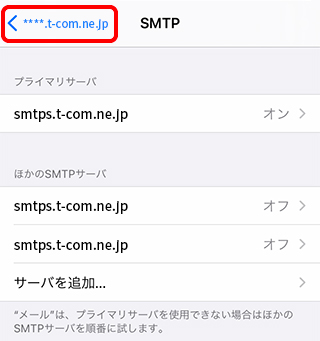
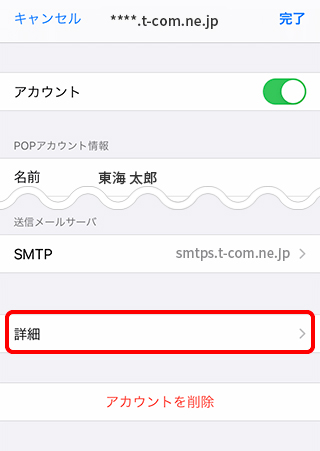
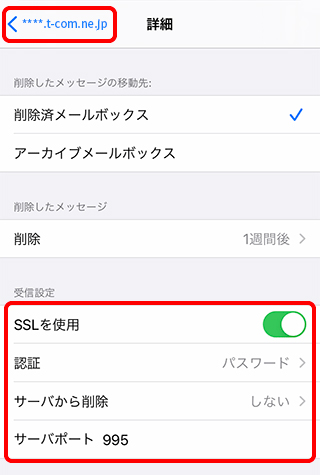
| SSLを使用 | オンにする |
|---|---|
| 認証 | 【パスワード】を選択 |
| サーバから削除 | Webメールや他の端末でも同じメールを受信する場合は【しない】を選択 |
| サーバポート | 【 995 】と入力 |