Thunderbird 1に追加メールアドレスを設定する方法を説明します。
Thunderbirdを起動し、メニューバーの【ツール】→【アカウント設定…】の順にクリックします。
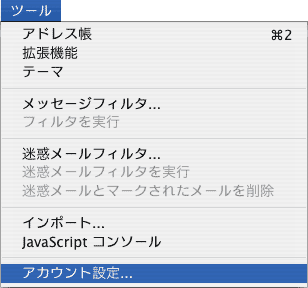
ウィンドウが開いたら、左下の【アカウントを追加】ボタンをクリックします。
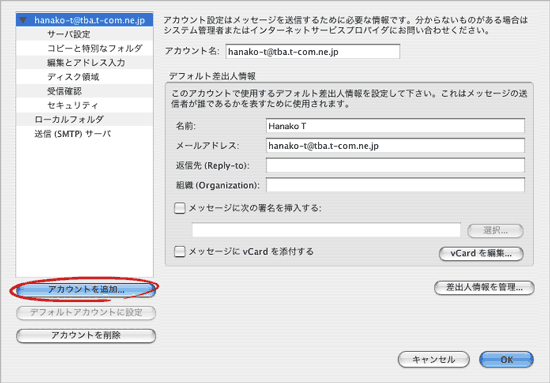
【アカウントの種類】が表示されます。
【メールアカウント】をクリックして選択し、【次へ】ボタンをクリックします。
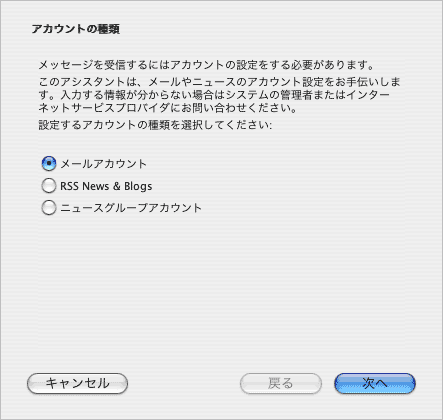
【差出人情報】が表示されます。
以下のように設定して、【次へ】ボタンをクリックします。
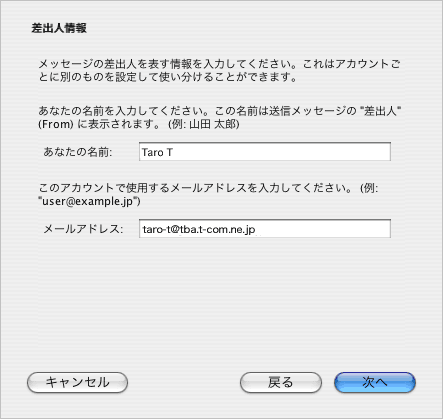
| あなたの名前 | こちらで入力した【あなたの名前】が差出人として送信相手に届きますので、相手にとってあなただと分かりやすい名前にすることをお勧めします。 |
|---|---|
| メールアドレス | 「登録完了のお知らせ」に記載されたあなたのメールアドレスを半角英数字で入力します。 ※こちらで入力したメールアドレスが、あなたが送ったメールの送信元メールアドレスになります。これに誤りがあると、送信相手があなたのメールに返信しても届かなくなってしまいますので、正しく入力してください。 |
【サーバ情報】が表示されますので、以下のように設定します。【次へ】ボタンをクリックします。
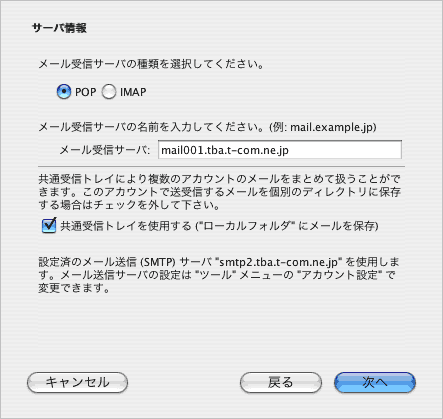
| メール受信サーバのタイプを選択してください。 | 【POP】を選択します。 |
|---|---|
| メール受信サーバ | mail001.***.t-com.ne.jp 追加メールアドレスの受信メールサーバ(POP)を半角英数字で入力します。※ 例)mail001.tba.t-com.ne.jp |
【受信ユーザID】に、追加メールアドレスのメールアカウントを半角英数字で入力して、【次へ】ボタンをクリックします。
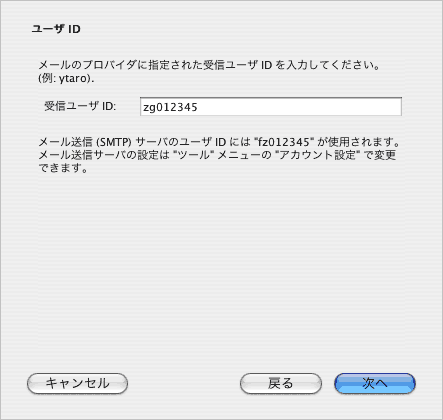
【アカウント名】が表示されます。
【アカウント名】にお好きな名前を入力して、【次へ】ボタンをクリックします。
この【アカウント名】はThunderbirdで使われる名前です。他のメールアドレスと区別しやすいように分かりやすい名前を付けましょう。
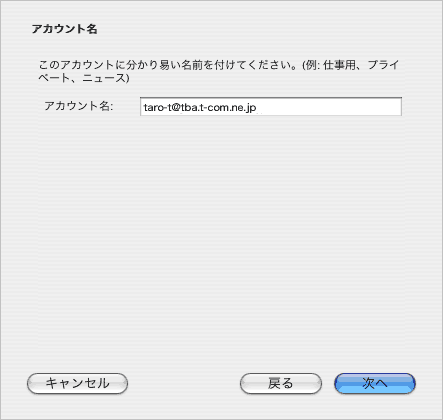
【設定完了】が表示されます。以下を参考にここで最後の確認をしておきましょう。誤りが見つかった場合は【戻る】ボタンで戻って修正してください。
確認したら【終了】ボタンをクリックします。
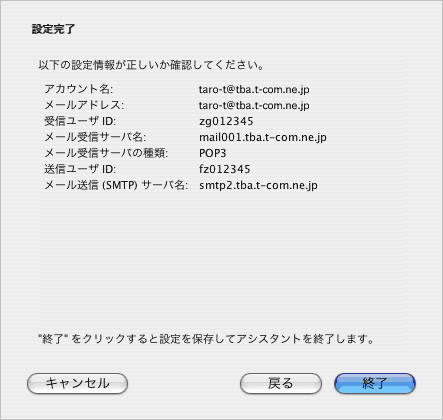
| アカウント名 | Thunderbirdで使われる名前です。お好きな名前を入力します。 |
|---|---|
| メールアドレス | メールアドレスが半角英数字で正しく入力されているか確認してください。 特にサブドメイン(記入例で「tba」にあたる部分)を間違えないようにご注意ください。 |
| 受信ユーザID | 追加メールアドレスのメールアカウントを半角英数字で入力されていることを確認します。 |
| メール受信サーバ名 | mail001.***.t-com.ne.jp 「登録完了のお知らせ」に記載されている受信メールサーバ(POP)が半角英数字で入力されていることを確認します。※ 例)mail001.tba.t-com.ne.jp |
| メール受信サーバの種類 | 【POP3】が選択されていることを確認します。 |
| 送信ユーザID | ここには一番初めに設定したメールアドレスの送信ユーザIDが設定されています。 ここは後ほど設定します。 |
| 送信サーバ(SMTP)名 | ここには一番初めに設定したメールアドレスの送信サーバが設定されています。 追加メールアドレスに使うSMTPサーバも後ほど設定します。 |
再びメニューバーの【ツール】→【アカウントの設定…】の順にクリックします。
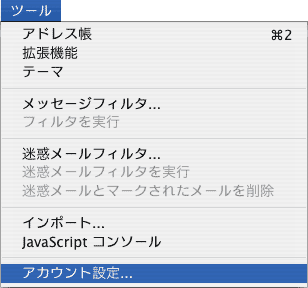
追加したアカウント名(Thunderbird上の名前)を左側から、クリックします。
以下のように設定します。
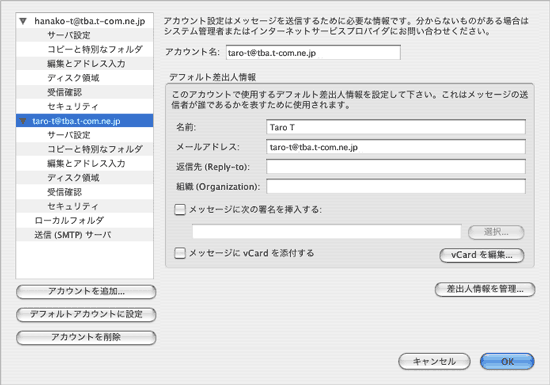
| アカウント名 | Thunderbirdで使われる名前です。お好きな名前を入力します。 |
|---|---|
| デフォルト差出人情報 | |
| 名前 | こちらで入力した【名前】が差出人として送信相手に届きますので、相手にとってあなただと分かりやすい名前にすることをお勧めします。 |
| メールアドレス | メールアドレスが半角英数字で正しく入力されているか確認してください。 特にサブドメイン(記入例で「tba」にあたる部分)を間違えないようにご注意ください。 |
| 返信先(Reply-to) | 自分が送ったメールに対して受信した人が返信した場合に、送信先メールアドレスは【メールアドレス(M)】で入力したメールアドレスになります。返信用アドレスは別にしたい場合に設定します。 別に設定しない場合は、何も入力しません。 |
| 組織(Organization) | 必要な場合は設定をしてください。設定してない場合は何も入力されていません。 |
次に、左側のメニューから【サーバ設定】をクリックします。
以下のように設定します。
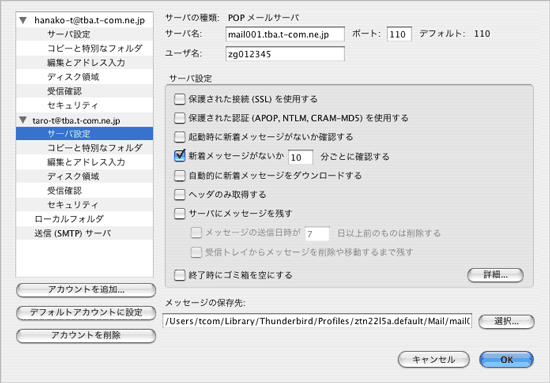
| サーバの種類 | 【POPメールサーバ】になっていることを確認します。※1 |
|---|---|
| サーバ名 | mail001.***.t-com.ne.jp 「登録完了のお知らせ」に記載されている受信メールサーバ(POP)が半角英数字で入力されていることを確認します。 例)mail001.tba.t-com.ne.jp |
| ユーザ名 | 「登録完了のお知らせ」に記載されているあなたのメールアカウントを半角英数字で入力されていることを確認します。 |
| ポート | 【110】になっていることを確認します。通常は110になっています。 |
| サーバ設定 | |
| 保護付きの接続(SSL)を使用する | チェックしません。 |
| 保護付された認証(APOP、NTLM、CRAM-MDS)を使用する | チェックしません。 |
| 起動時に新着メールがないか確認する。 | チェックをするとThunderbirdを起動する度に新着メールを確認するようになります。お好みで設定します。 |
| 自動的に新着メッセージをダウンロードする | チェックすると、Thunderbird起動時に自動的にメールを受信するようになります。お好みで設定します。 |
| ヘッダのみ取得する | チェックすると、メールの本文は受信せずにヘッダ情報のみを受信します。お好みで設定します。 |
| サーバにメッセージを残す | チェックを外します。※2 |
| 終了時にごみ箱フォルダを空にする | チェックをするとThunderbird終了時にごみ箱フォルダを空にします。お好みで設定します。 |
続いて、左側のメニューから【送信(SMTP)サーバ】をクリックします。
右側の【詳細…】ボタンをクリックします。
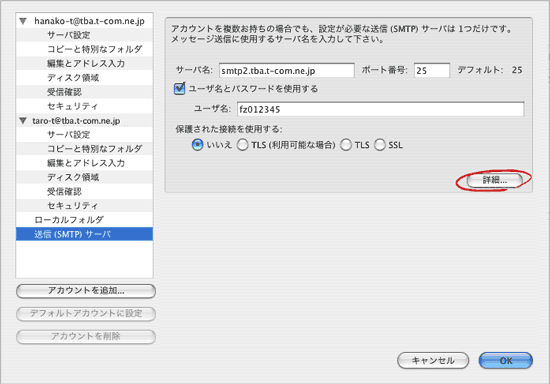
新しいウィンドウが開きますので、【追加】ボタンをクリックします。
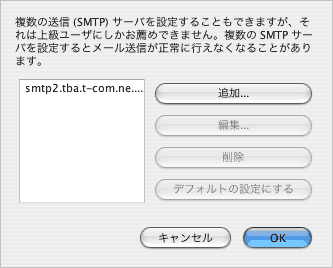
新しいウィンドウが開きますので、以下のように設定して、【OK】ボタンをクリックします。
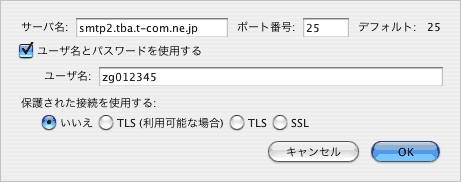
| サーバ名 | smtp2.***.t-com.ne.jp ※1 追加メールアドレスのメール送信サーバ(SMTP)を半角英数字で入力します。※ サブドメイン(下の例で「tba」にあたる部分)を間違えないようにご注意ください。 例)smtp2.tba.t-com.ne.jp |
|---|---|
| ポート番号 | 【25】になっているか確認します。通常は【25】になっています。 auひかり、ADSL e/S、高速モバイル、エアエッジをご利用の場合は【587】に変更します。 |
| ユーザ名とパスワードを使用する | チェックします。 |
| ユーザ名 | 追加メールアドレスのメールアカウントを半角英数字で入力します。 |
| 保護された接続を使用する | 【いいえ】を選択します。 |
先ほどのウィンドウに戻りますので、今追加したメール送信サーバ(SMTP)が一覧に追加されているか確認します。【OK】ボタンをクリックします。
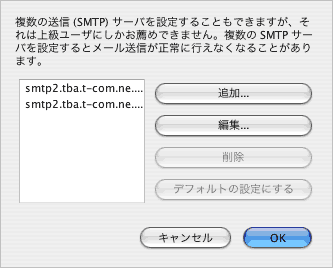
【送信(SMTP)サーバ】に戻ったら、左側のメニューから【サーバ設定】をクリックします。
右側中ほどの【詳細…】ボタンをクリックします。
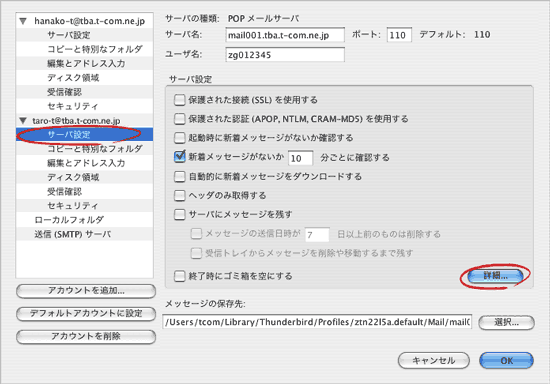
新しいウィンドウが表示されますので、【SMTP】タブをクリックします。
【サーバ】から先ほど追加したメール送信(SMTP)サーバ(下の例では「smpt2.tba.t-com.ne.jp:25」)を選択します。通常では最後に追加したメール送信(SMTP)サーバは一番下に表示されます。
選択したら、【OK】ボタンをクリックします。
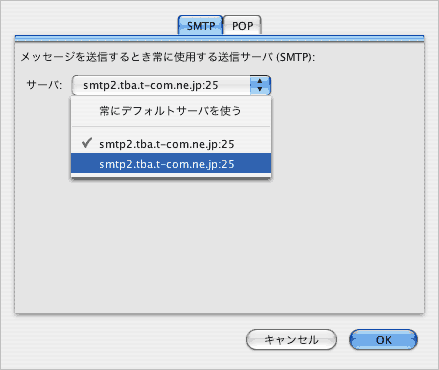
【サーバ設定】の画面に戻ったら、【OK】ボタンをクリックして画面を閉じます。
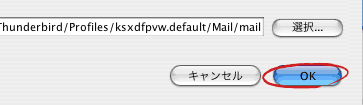
Thunderbirdに戻ったら、【受信】アイコンをクリックします。
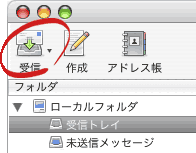
【・・・用のパスワードを入力してください】が表示された場合は、追加メールアドレスのメールパスワードを半角英数字で入力します。
【パスワードマネージャでこのパスワードを保存する。】にチェックすると、メールを送受信する度にパスワードを入力する手間が省けますので、チェックすることをお勧めいたします。
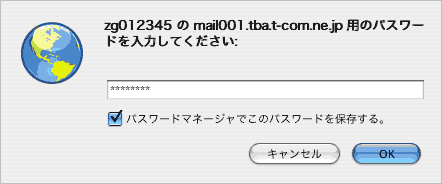
メールを作成し、【差出人】の一覧から追加したメールアドレスを選択します。【送信】アイコンをクリックします。
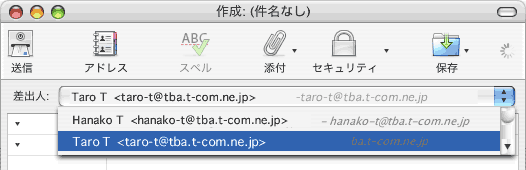
【・・・・のパスワードを入力してください。】が表示されます。
これにもメールパスワードを半角英数字で入力します。
【パスワードマネージャでこのパスワードを保存する。】にチェックすると、メール送信時にメールパスワードを入力する手間が省けますので、チェックすることをお勧めいたします。
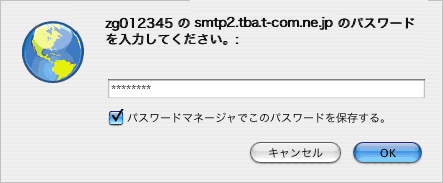
以上で追加メールアドレスの設定は終了です。