既に設定したThunderbird 1設定内容の確認・変更方法について説明します。
メールアドレスやメールアカウントなど電子メールの設定に必要な情報を記載した「登録完了のお知らせ」が必要になりますので、ご用意ください。
Thunderbirdを起動し、メニューバーの【ツール】→【アカウント設定…】の順にクリックします。
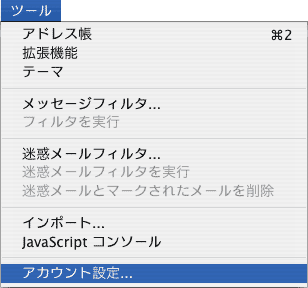
設定したアカウント名(Thundebird上の名前)を左側から、クリックします。
「登録完了のお知らせ」をご覧になりながら、設定内容を確認して必要に応じて修正してください。
確認が終わったら【サーバ設定】をクリックします。
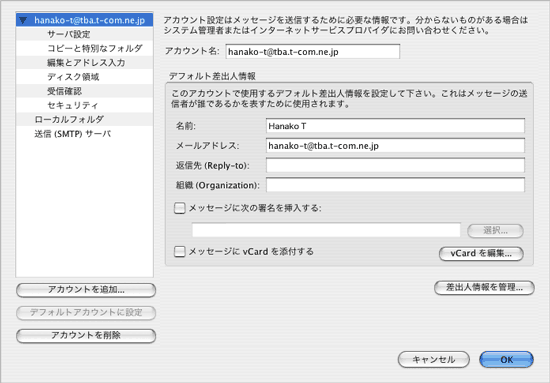
| アカウント名 | Thunderbirdで使われる名前です。お好きな名前を入力します。 |
|---|---|
| デフォルト差出人情報 | |
| 名前 | こちらで入力した【名前】が差出人として送信相手に届きますので、相手にとってあなただと分かりやすい名前にすることをお勧めします。 |
| 電子メールのアドレス | 「登録完了のお知らせ」に記載されたあなたのメールアドレスが半角英数字で正しく入力されているか確認してください。 特にサブドメイン(記入例で「tba」にあたる部分)を間違えないようにご注意ください。 |
| 返信先(Reply-to) | 自分が送ったメールに対して受信した人が返信した場合に、送信先メールアドレスは【電子メールアドレス(M)】で入力したメールアドレスになります。返信用アドレスは別にしたい場合に設定します。 別に設定しない場合は、何も入力しません。 |
| 組織(Organization) | 必要な場合は設定をしてください。設定してない場合は何も入力されていません。 |
【サーバ設定】が表示されていますので、以下をご覧になりながら、設定内容を確認してください。
誤りや変更したい箇所があれば必要に応じて変更します。
次に【送信サーバ(SMTP)】をクリックします。

| サーバの種類 | 【POPメールサーバ】になっていることを確認します。※1 |
|---|---|
| サーバ名 | mail001.***.t-com.ne.jp 「登録完了のお知らせ」に記載されている受信メールサーバ(POP)が半角英数字で入力されていることを確認します。※1 例)mail001.tba.t-com.ne.jp |
| ユーザ名 | 「登録完了のお知らせ」に記載されているあなたのメールアカウントを半角英数字で入力されていることを確認します。※1 |
| ポート | 【110】になっていることを確認します。通常は110になっています。 |
| サーバ設定 | |
| 保護付きの接続(SSL)を使用する | チェックしません。 |
| 保護付された認証(APOP、NTLM、CRAM-MDS)を使用する | チェックしません。 |
| 起動時に新着メッセージがないか確認する | チェックをするとThunderbirdを起動する度に新着メールを確認するようになります。お好みで設定します。 |
| 自動的に新着メッセージをダウンロードする | チェックすると、Thunderbird起動時に自動的にメールを受信するようになります。お好みで設定します。 |
| サーバにメッセージを残す | チェックを外します。※2 |
| ヘッダのみ取得する | チェックすると、メールの本文は受信せずにヘッダ情報のみを受信します。お好みで設定します。 |
| 終了時にごみ箱フォルダを空にする | チェックをするとThunderbirdを終了時にごみ箱フォルダを空にします。お好みで設定します。 |
【送信サーバ(SMTP)】が表示されます。
以下をご覧になりながら、設定内容を確認してください。誤りや変更したい箇所があれば必要に応じて変更します。
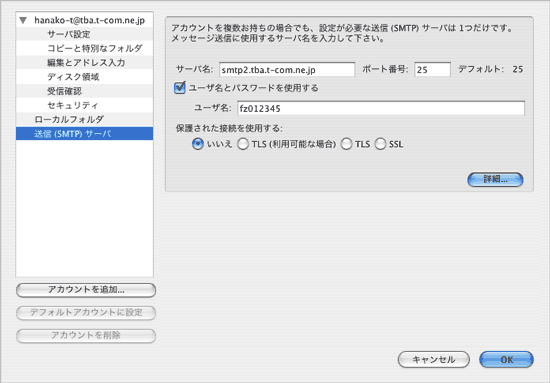
| サーバ名 | smtp2.***.t-com.ne.jp ※ 「登録完了のお知らせ」に記載されている送信メールサーバ(SMTP)を半角英数字で入力されていることを確認します。※1 例)smtp2.tba.t-com.ne.jp |
|---|---|
| ポート番号 | 【25】になっているか確認します。通常は【25】になっています。 auひかり、ADSL e/S、高速モバイル、エアエッジをご利用の場合は【587】に変更します。 |
| ユーザ名とパスワードを使用する | チェックします。※2 |
| ユーザ名 | 入力されている文字列を削除し、「登録完了のお知らせ」に記載されているあなたのメールアカウントを半角英数字で入力します。 |
| 保護された接続を使用する | 【しない】を選択します。 |
設定が終わったら【詳細…】ボタンをクリックします。
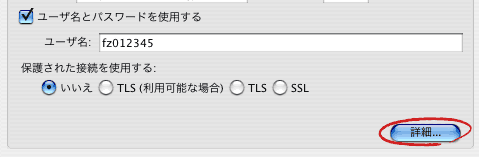
「複数の送信(SMTP)サーバを設定することも・・・」と書かれたウィンドウが表示されます。
左側の一覧から先ほど設定したメール送信サーバをクリックして選択し、【編集…】ボタンをクリックします。
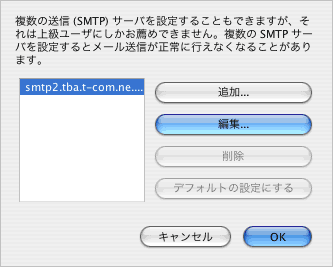
新しいウィンドウが開きますので、メール送信サーバの設定を確認します。以下のように設定して、【OK】ボタンをクリックします。
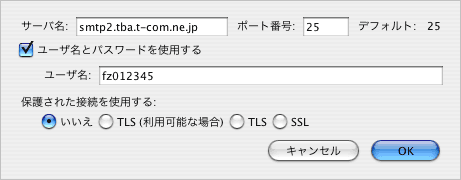
| サーバ名 | smtp2.***.t-com.ne.jp ※ 「登録完了のお知らせ」に記載されている送信メールサーバ(SMTP)を半角英数字で入力されていることを確認します。※1 例)smtp2.tba.t-com.ne.jp |
|---|---|
| ポート番号 | 【25】になっているか確認します。通常は【25】になっています。 auひかり、ADSL e/S、高速モバイル、エアエッジをご利用の場合は【587】に変更します。 |
| ユーザ名とパスワードを使用する | チェックします。※2 |
| ユーザ名 | 入力されている文字列を削除し、「登録完了のお知らせ」に記載されているあなたのメールアカウントを半角英数字で入力されているか確認します。 |
| 保護された接続を使用する | 【いいえ】を選択します。 |
【送信(SMTP)サーバ】に戻ったら、左側のメニューから【サーバ設定】をクリックします。
【詳細】ボタンをクリックします。
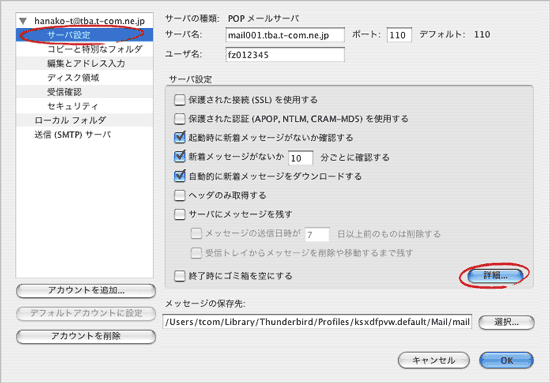
新しいウィンドウが表示されますので、【SMTP】タブをクリックします。
【サーバ】から先ほど編集したメール送信(SMTP)サーバ(下の例では「smpt2.tba.t-com.ne.jp:25」)が選択されているか確認します。通常では最後に追加したメール送信(SMTP)サーバは一番下に表示されます。
選択したら、【OK】ボタンをクリックします。
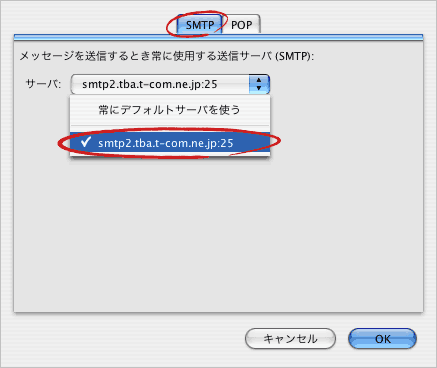
【サーバ設定】の画面に戻ったら、【OK】ボタンをクリックして画面を閉じます。
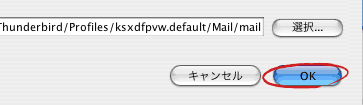
Thunderbirdに戻ったら、【受信】アイコンをクリックします。
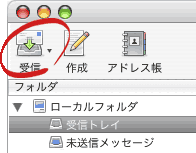
メールパスワードを変更しているので、メールは受信できずに、【パスワードを入力してください】が表示されます。
変更後の新しいメールパスワードを半角英数字で入力します。
【パスワードマネージャでこのパスワードを保存する。】にチェックすると、メールを送受信する度にパスワードを入力する手間が省けますので、チェックすることをお勧めいたします。
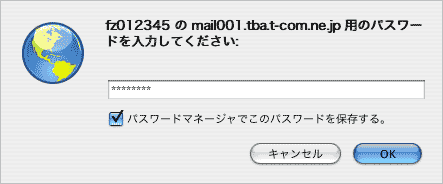
メールを作成し、メールを送信しようとすると【メールサーバのパスワードが必要です】が表示される場合があります。
これにもメールパスワードを半角英数字で入力します。
【パスワードマネージャでこのパスワードを保存する。】にチェックすると、メール送信時にメールパスワードを入力する手間が省けますので、チェックすることをお勧めいたします。
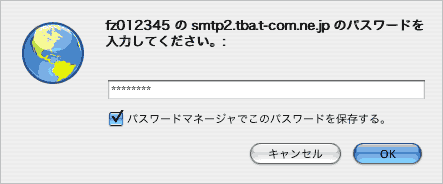
以上で設定内容の確認は終了です。
設定を変更した場合は、忘れずに【OK】ボタンをクリックし変更内容を反映させます。