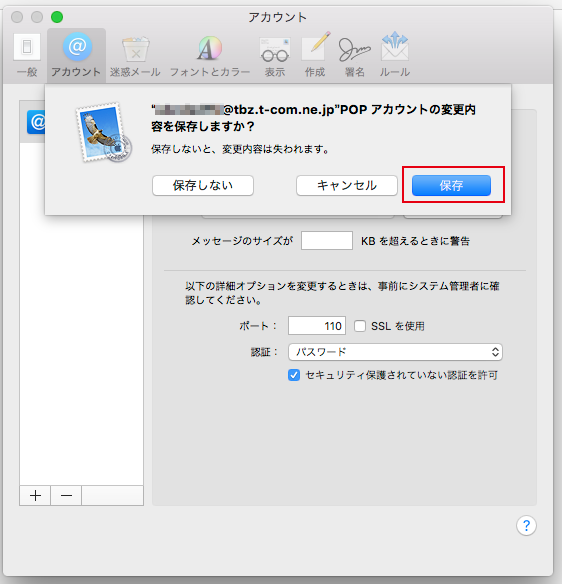MacOSX Mail9.xにメールアドレスを設定(修正)する方法を説明します。
メールアドレスやメールアカウントなど電子メールの設定に必要な情報を記載した「登録完了のお知らせ」が必要になりますので、ご用意ください。
【Dock】から【Mail】をクリックして起動します。

メールソフト起動後、上部メニューバーより【メール】をクリックし次に【環境設定】を選択クリックします。
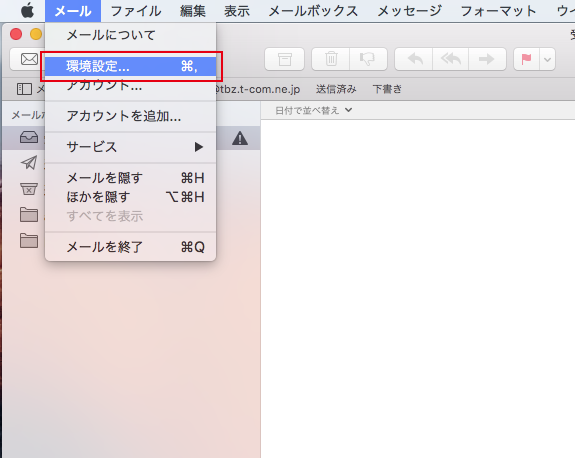
画面上部メニューより【アカウント@】をクリックし左のアカウント一覧より修正(確認)したい@T COM(アットティーコム)のアカウントを選択します。
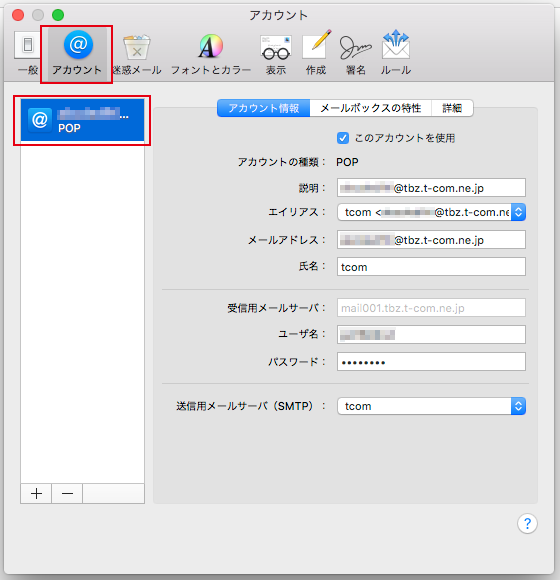
画面上部メニューより【アカウント情報】をクリック(デフォルトは選択)し送信メールサーバ(SMTP)の矢印から【SMTPサーバーリストを編集】をクリックします。
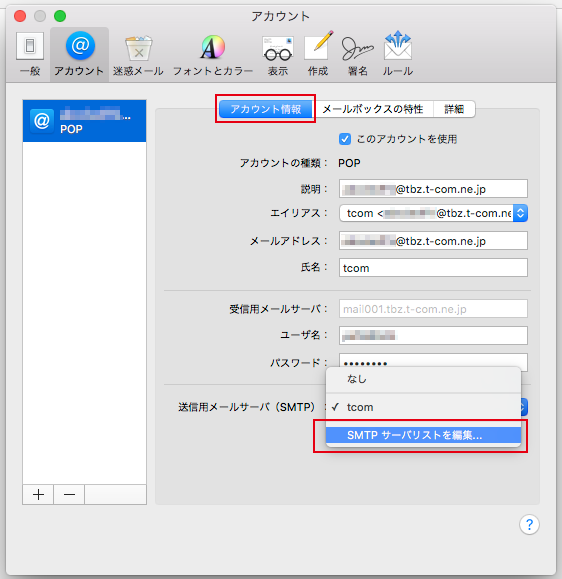
画面中央のメニューより、【アカウント情報】をクリックします。画面上半分のリストより、@T COM(アットティーコム)のサーバを選択し、サーバ名が正しい事を確認します。
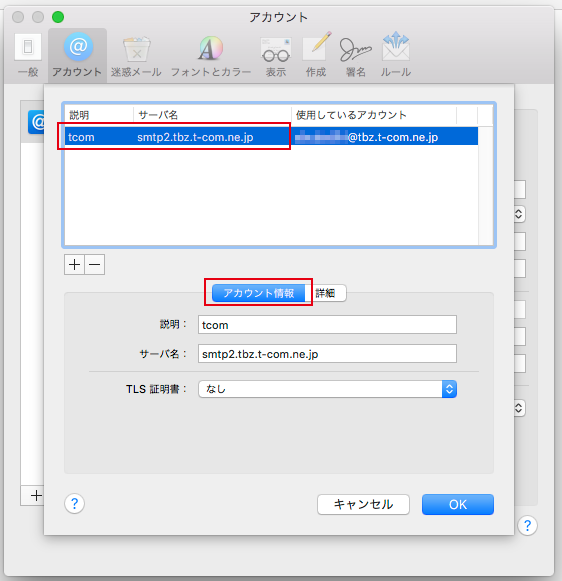
画面中央のメニューより、【詳細】をクリックし、画面内の情報が以下の設定となっていることを確認します。
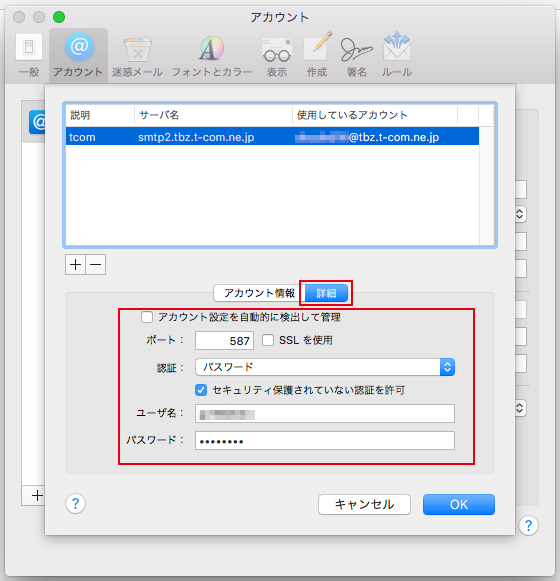
| アカウント設定を自動的に検出して管理 | 【チェックしません】 |
|---|---|
| ポート | 【587】 |
| SSLを使用 | 【チェックしません】 |
| 認証 | パスワード |
| セキュリティ保護されていない認証を許可 | 【チェックします】 |
| ユーザ名 | メールアカウント |
| パスワード | メールパスワード |
下記は誤った設定例となります。
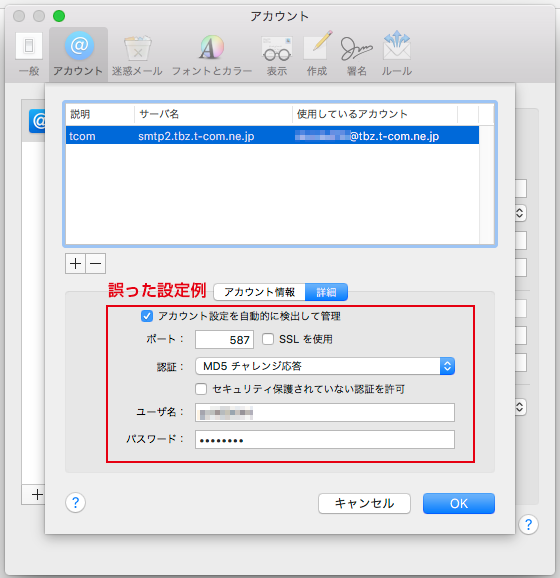
上部メニューより【詳細】をクリックし画面内の下記の項目を確認します。
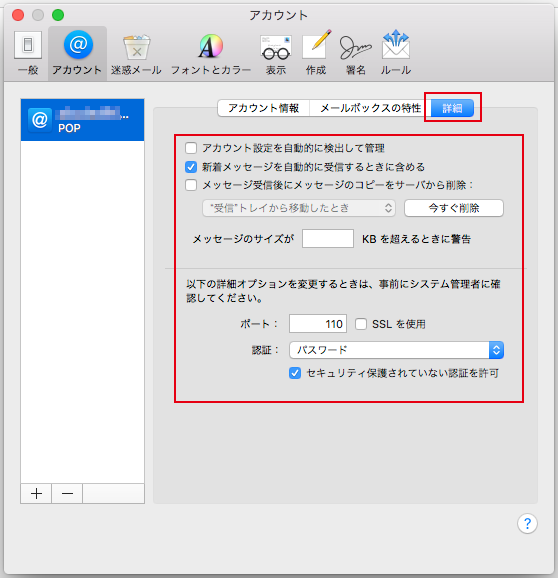
| アカウント設定を自動的に検出して管理 | 【チェックしません】 |
|---|---|
| 新着メッセージを自動的に受信するときに含める | 【任意】 |
| メッセージ受信後にメッセージのコピーをサーバから削除 | 【任意】 |
| ポート | 【110】 |
| SSLを使用 | 【チェックしません】 |
| 認証 | パスワード |
| セキュリティ保護されていない認証を許可 | 【チェックします】 |
下記は誤った設定例となります。
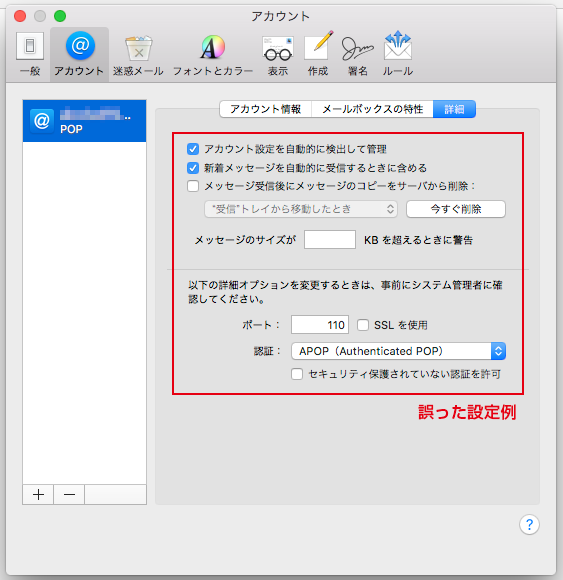
終了時に【保存確認画面】がでた場合は保存します。