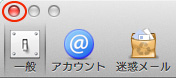MacOSX Mail5.xに追加メールアドレスを設定する方法を説明します。
【Dock】から【Mail】をクリックして起動します。
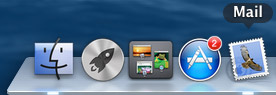
Mailが起動したら、メニューバーの【Mail】から【環境設定】を選択します。
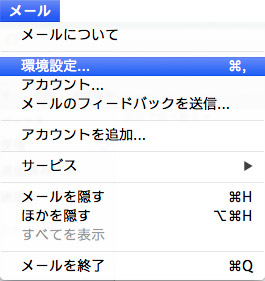
【アカウント】を選択し、左下の【+】ボタンをクリックします。
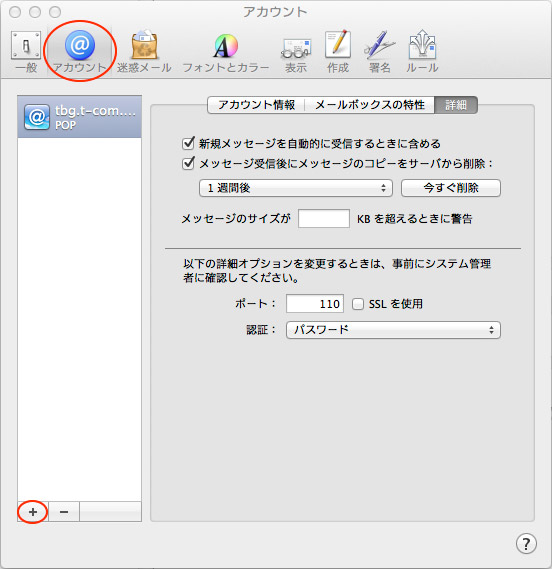
【追加するメールアカウントを選択…】画面が表示されます。【その他のメールアカウントを追加】した後、【続ける】をクリックします。
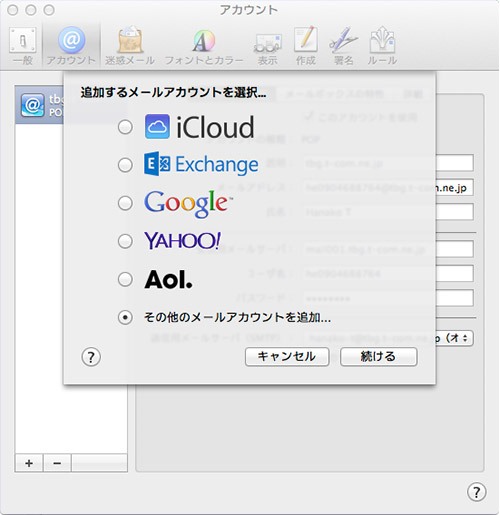
【メールアカウントを追加】画面が表示されますので以下のように入力し、【作成】をクリックします。
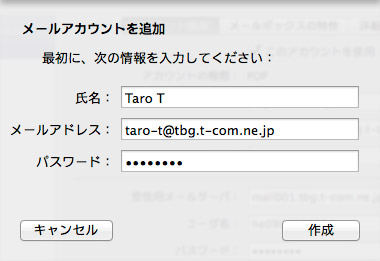
| 氏名 | こちらで入力した【氏名】が差出人として相手に届きます。あなたであることが分かるような名前にすることをお勧めします。 |
|---|---|
| メールアドレス | 「登録完了のお知らせ」に記載されているメールアドレスを半角英数字で入力します。 |
| パスワード | 「登録完了のお知らせ」に記載されているメールパスワードを半角英数字で入力します。パスワードは「・」で表示されますので、間違えないように慎重に入力してください。 |
上記の画面が表示されない場合は、メニューバーの「ファイル」から「アカウントを追加…」を選択してください。
【アカウントを手動で設定する必要があります】が画面上に表示されますので、【次へ】をクリックします。
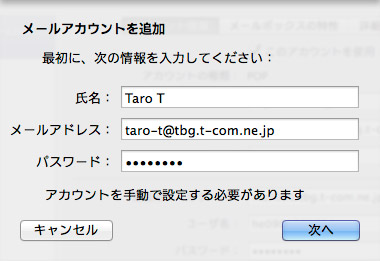
【受信メールサーバの情報】画面が表示されます。以下のように入力した後、【次へ】をクリックします。その後、インターネット経由で設定内容が正しいかどうかの確認が自動的におこなわれます。確認には数分程度時間がかかります。
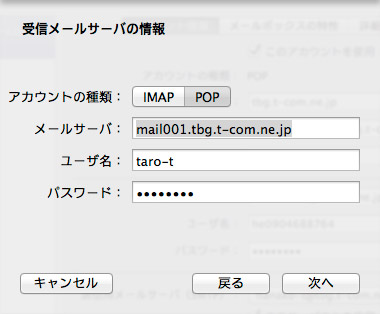
| アカウントの種類 | 【POP】を選択します。 |
|---|---|
| メールサーバ | mail001.***.t-com.ne.jp 「登録完了のお知らせ」に記載されている受信メールサーバ(POP)を半角英数字で入力します。※ 例)mail001.tba.t-com.ne.jp |
| ユーザ名 | 「登録完了のお知らせ」に記載されているあなたのメールアカウントを半角英数字で入力されていることを確認します。 |
| パスワード | 先ほど入力したメールパスワードが入力されていますが、「・」で表示されています。 |
下記のようなメッセージが表示されますが、【続ける】をクリックします。
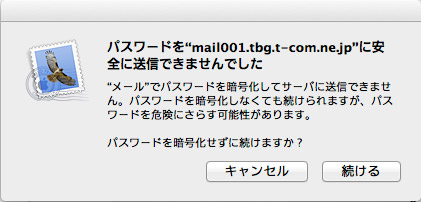
ポート番号とパスワード認証の形式を以下のように入力します。
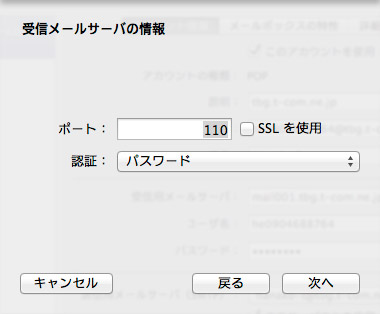
| ポート | 【110】にします。 |
|---|---|
| SSLを使用 | チェックしません。 |
| 認証 | 【パスワード】を選択します。 |
【送信メールサーバの情報】画面が表示されます。以下のように入力した後、【作成】をクリックします。
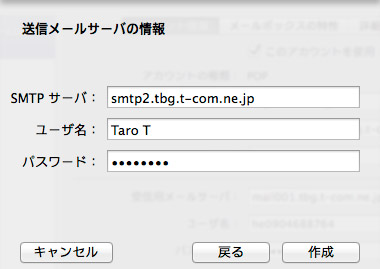
| SMTPサーバ | smtp2.***.t-com.ne.jp ※ 「登録完了のお知らせ」に記載されている送信メールサーバ(SMTP)を選びます。※1 例)smtp2.tba.t-com.ne.jp |
|---|---|
| ユーザ名 | 「登録完了のお知らせ」に記載されているあなたのメールアカウントを半角英数字で入力します。 |
| パスワード | 「登録完了のお知らせ」に記載されているあなたのメールパスワードを半角英数字で入力します。 パスワードは「・」で表示されますので、間違えないように慎重に入力してください。 |
下記のようなメッセージが表示されますが、【続ける】をクリックします。
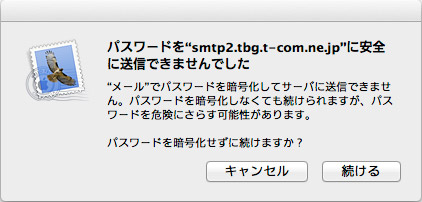
再び【送信メールサーバの情報】画面が表示されます。以下のように入力した後、【次へ】をクリックします。
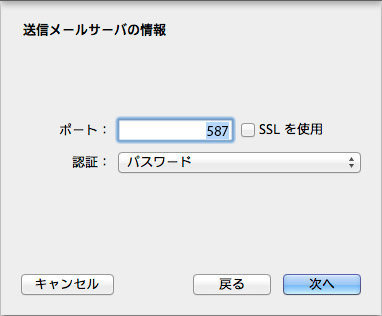
| ポート | 【587】にします。 |
|---|---|
| SSLを使用 | チェックしません。 |
| 認証 | 【パスワード】を選択します。 |
その後、インターネット経由で設定内容が正しいかどうかの確認が自動的におこなわれます。確認には数分程度時間がかかります。
続いて、いままで入力をしたアカウント情報の確認と詳細設定をしていきます。メニューバーの【Mail】から【環境設定…】をクリックします。
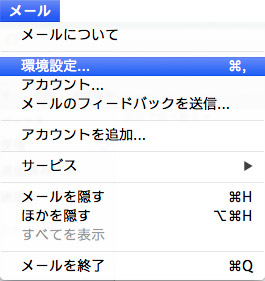
【アカウント】が表示されますので、【アカウント情報】をクリックして表示します。
以下のように設定されているか確認し、問題がなければ【送信用メールサーバ(SMTP)】欄をクリックし、【サーバリストを編集…】を選択します。
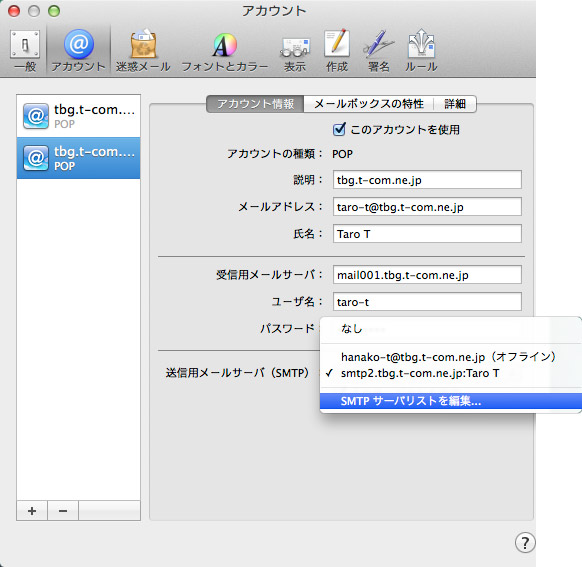
| アカウントの種類 | 【POP】になっていることを確認します |
|---|---|
| 説明 | このアカウントについての説明を任意で入力 例)hanako-t@tba.t-com.ne.jp |
| メールアドレス | 「登録完了のお知らせ」に記載されたあなたのメールアドレスが半角英数字で正しく入力されているか確認してください。 特にサブドメイン(上の例で「tba」にあたる部分)を間違えないようにご注意ください。 |
| 氏名 | こちらで入力した【氏名】が差出人として送信相手に届きますので、相手にとってあなただと分かりやすい名前にすることをお勧めします。 |
| 受信用メールサーバ | mail001.***.t-com.ne.jp 「登録完了のお知らせ」に記載されている受信メールサーバ(POP)を半角英数字で入力します。※ 例)mail001.tba.t-com.ne.jp |
| ユーザ名 | 「登録完了のお知らせ」に記載されているあなたのメールアカウントを半角英数字で入力されていることを確認します。 |
| パスワード | 先ほど入力したメールパスワードが入力されていますが、「・」で表示されています。 |
| 送信メールサーバ (SMTP) |
smtp2.***.t-com.ne.jp ※1 「登録完了のお知らせ」に記載されている送信メールサーバ(SMTP)が選択されていることを確認します。※ 例)smtp2.tba.t-com.ne.jp |
【アカウント情報】をクリックします。以下のように設定されているか確認し、次に【詳細】をクリックします。
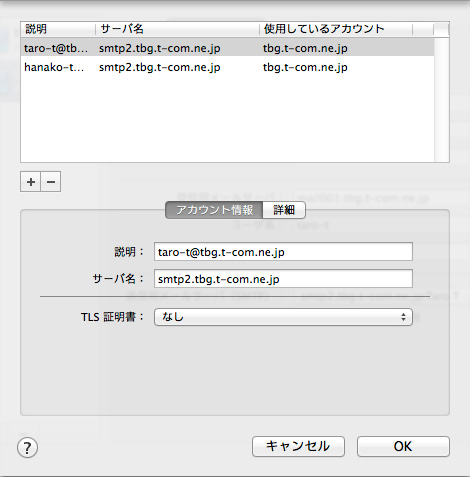
| 説明 | このアカウントについての説明を任意で入力 例)hanako-t@tba.t-com.ne.jp |
|---|---|
| サーバ名 | smtp2.***.t-com.ne.jp ※1 「登録完了のお知らせ」に記載されている送信メールサーバ(SMTP)が選択されていることを確認します。※ 例)smtp2.tba.t-com.ne.jp |
| TSL証明書 | 【なし】を選択します。 |
【詳細】を以下のように設定し、【OK】をクリックします。
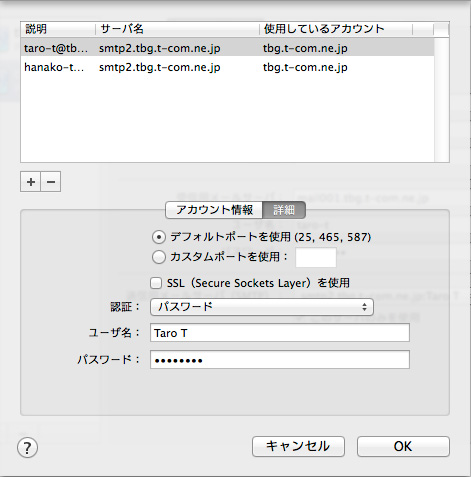
| デフォルトポートを使用 (25,465,587) |
【チェック】をします。 |
|---|---|
| SSL(Secure Sockets Layer)を使用 | チェックしません。 |
| 認証 | 【パスワード】を選択します。※ |
| ユーザ名 | 「登録完了のお知らせ」に記載されているあなたのメールアカウントを半角英数字で入力します。 |
| パスワード | 「登録完了のお知らせ」に記載されているあなたのメールパスワードを半角英数字で入力します。 パスワードは「・」で表示されますので、間違えないように慎重に入力してください。 |
【詳細】をクリックします。以下のように設定し、【一般】をクリックします。
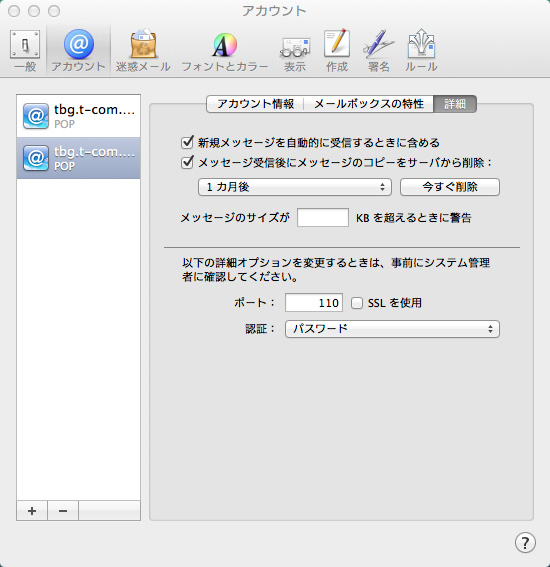
| 新規メッセージを自動的に受信するときに含める | チェックします。 |
|---|---|
| メッセージ受信後にメッセージのコピーをサーバから削除 | チェックします。※ |
| ポート | 【110】にします。 |
| SSLを使用 | チェックしません。 |
| 認証 | 【パスワード】を選択します。 |
【変更内容を保存】ウィンドウが表示されますので【保存】をクリックします。
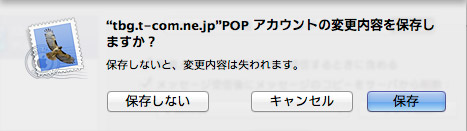
【一般】が表示されます。
以下のように設定します。
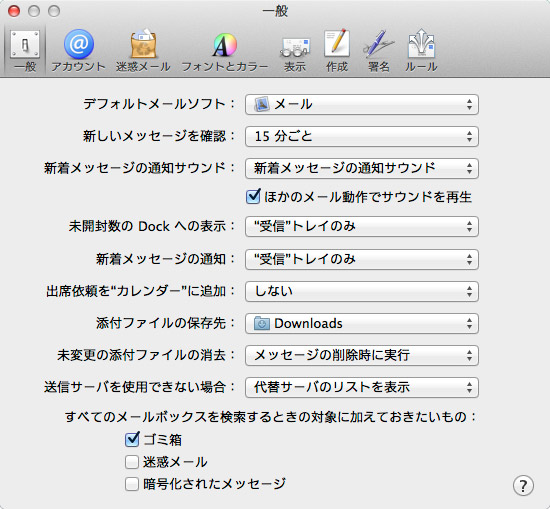
以上で設定は終了です。
画面左上の【クローズ】ボタンをクリックして、画面を閉じてください。