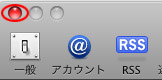MacOSX Mail3.xに初めてメールアドレスを設定する方法を説明します。
メールアドレスやメールアカウントなど電子メールの設定に必要な情報を記載した「登録完了のお知らせ」が必要になりますので、ご用意ください。
【Dock】から【Mail】をクリックして起動します。
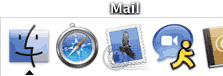
初めて設定する場合や、何の設定も無い場合は【ようこそMailへ】画面が表示されます。
表示されない場合は、「追加メールアドレスの設定」をご覧下さい。
入力後、【続ける】ボタンをクリックします。

| 氏名 | こちらで入力した【氏名】が差出人として相手に届きます。あなたであることが分かるような名前にすることをお勧めします。 |
|---|---|
| メールアドレス | 「登録完了のお知らせ」に記載されているメールアドレスを半角英数字で入力します。 |
| パスワード | 「登録完了のお知らせ」に記載されているメールパスワードを半角英数字で入力します。パスワードは「・」で表示されますので、間違えないように慎重に入力してください。 |
【受信用メールサーバ】画面が表示されます。以下のように入力した後、【続ける】ボタンをクリックします。その後、インターネット経由で設定内容が正しいかどうかの確認が自動的におこなわれます。確認には5分程度時間がかかります。
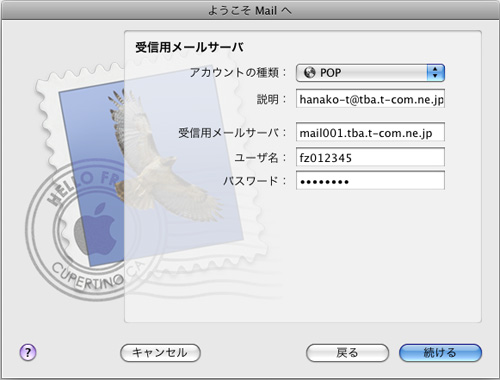
| アカウントの種類 | 【POP】を選択します。 |
|---|---|
| 説明 | このアカウントについての説明を任意で入力 例)hanako-t@tba.t-com.ne.jp |
| 受信用メールサーバ | mail001.***.t-com.ne.jp 「登録完了のお知らせ」に記載されている受信メールサーバ(POP)を半角英数字で入力します。※ 例)mail001.tba.t-com.ne.jp |
| ユーザ名 | 「登録完了のお知らせ」に記載されているあなたのメールアカウントを半角英数字で入力されていることを確認します。 |
| パスワード | 先ほど入力したメールパスワードが入力されていますが、「・」で見れません。 |
注意:入力内容に誤りがある場合、下記のようなエラーメッセージが表示されますので、入力内容をご確認ください。設定内容が正しいことを確認し、続けるをクリックします。
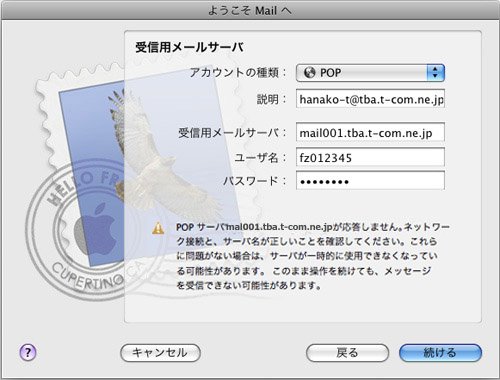
【受信メールのセキュリティ】画面ではSSL(Secure Sockets Layer)を使用にチェックをせず、「続ける」をクリックします。

| SSL(Secure Sockets Layer)を使用 | チェックしません。 |
|---|
【送信用メールサーバ】画面が表示されます。以下のように入力した後、【続ける】ボタンをクリックします。その後、インターネット経由で設定内容が正しいかどうかの確認が自動的におこなわれます。確認には5分程度時間がかかります。
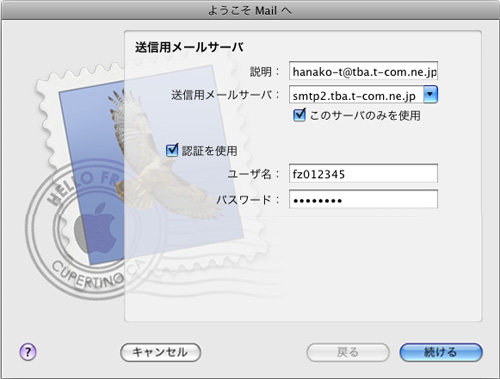
| 説明 | このアカウントについての説明を任意で入力 例)hanako-t@tba.t-com.ne.jp |
|---|---|
| 送信用メールサーバ | smtp2.***.t-com.ne.jp ※ 「登録完了のお知らせ」に記載されている送信メールサーバ(SMTP)を選びます。※1 例)smtp2.tba.t-com.ne.jp |
| 認証を使用 | 【チェック】をします。※2 |
| ユーザ名 | 「登録完了のお知らせ」に記載されているあなたのメールアカウントを半角英数字で入力します。 |
| パスワード | 「登録完了のお知らせ」に記載されているあなたのメールパスワードを半角英数字で入力します。 パスワードは「・」で表示されますので、間違えないように慎重に入力してください。 |
注意:入力内容に誤りがある場合、下記のようなエラーメッセージが表示されますので、入力内容をご確認ください。設定内容が正しいことを確認し、続けるをクリックします。
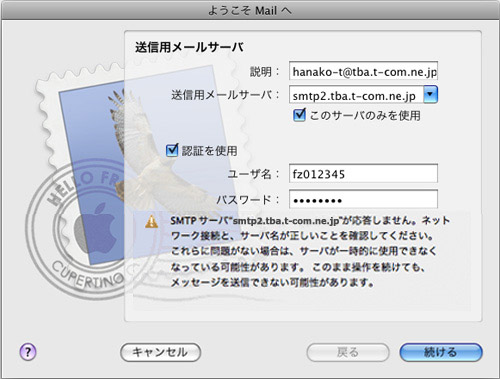
【送信メールのセキュリティ】画面ではSSL(Secure Sockets Layer)を使用にチェックをせず、「続ける」をクリックします。
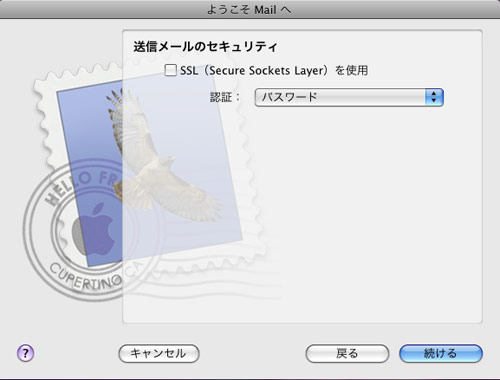
| SSL(Secure Sockets Layer)を使用 | チェックしません。 |
|---|
入力した項目を確認し、問題がなければ【作成】ボタンをクリックする。
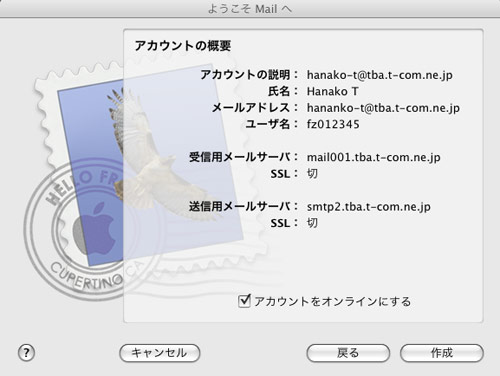
続いて、いままで入力をしたアカウント情報の確認と詳細設定をしていきます。メニューバーの【Mail】から【環境設定…】をクリックします。
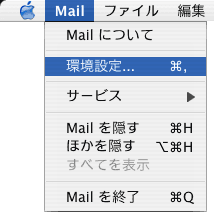
【アカウント】が表示されますので、【アカウント情報】タブをクリックして表示します。
以下のように設定されているか確認し、問題がなければ【送信用メールサーバ(SMTP)】欄をクリックし、【サーバリストを編集…】を選択します。
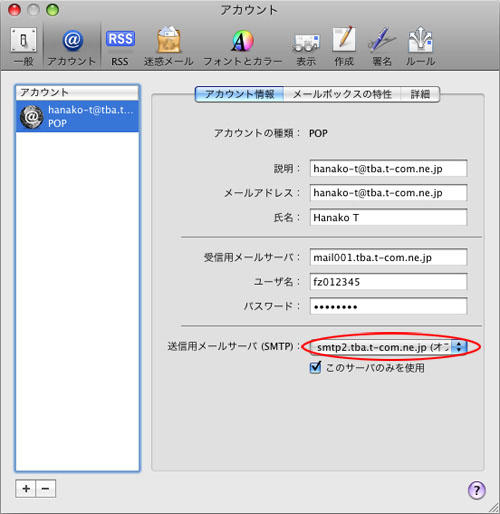
| アカウントの種類 | 【POP】になっていることを確認します |
|---|---|
| 説明 | このアカウントについての説明を任意で入力 例)hanako-t@tba.t-com.ne.jp |
| メールアドレス | 「登録完了のお知らせ」に記載されたあなたのメールアドレスが半角英数字で正しく入力されているか確認してください。 特にサブドメイン(上の例で「tba」にあたる部分)を間違えないようにご注意ください。 |
| 氏名 | こちらで入力した【氏名】が差出人として送信相手に届きますので、相手にとってあなただと分かりやすい名前にすることをお勧めします。 |
| 受信用メールサーバ | mail001.***.t-com.ne.jp 「登録完了のお知らせ」に記載されている受信メールサーバ(POP)を半角英数字で入力します。※ 例)mail001.tba.t-com.ne.jp |
| ユーザ名 | 「登録完了のお知らせ」に記載されているあなたのメールアカウントを半角英数字で入力されていることを確認します。 |
| パスワード | 先ほど入力したメールパスワードが入力されていますが、「・」で見れません。 |
| 送信メールサーバ (SMTP) |
smtp2.***.t-com.ne.jp ※1 「登録完了のお知らせ」に記載されている送信メールサーバ(SMTP)が選択されていることを確認します。※ 例)smtp2.tba.t-com.ne.jp |
【アカウント情報】タブをクリックします。以下のように設定されているか確認し、次に【詳細】ボタンをクリックします。
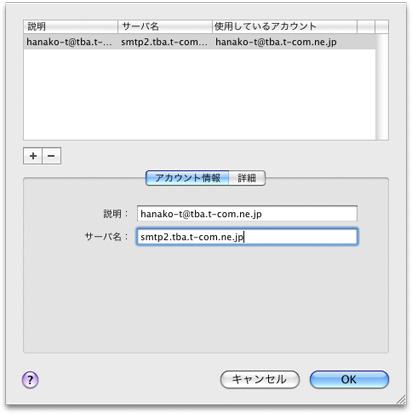
【詳細】タブを以下のように設定し、【OK】ボタンをクリックします。
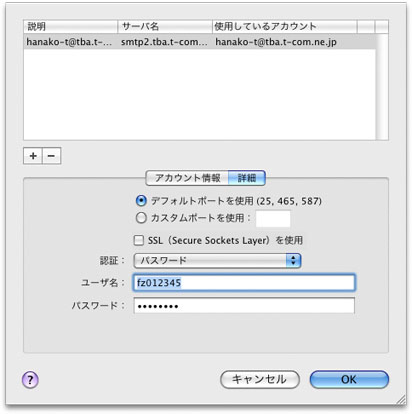
| デフォルトポートを使用(25,465,587) | 【チェック】をします。 |
|---|---|
| SSL(Secure Sockets Layer)を使用 | チェックしません。 |
| 認証 | 【パスワード】を選択します。※ |
| ユーザ名 | 「登録完了のお知らせ」に記載されているあなたのメールアカウントを半角英数字で入力します。 |
| パスワード | 「登録完了のお知らせ」に記載されているあなたのメールパスワードを半角英数字で入力します。 パスワードは「・」で表示されますので、間違えないように慎重に入力してください。 |
【詳細】タブをクリックします。以下のように設定し、【一般】ボタンをクリックします。
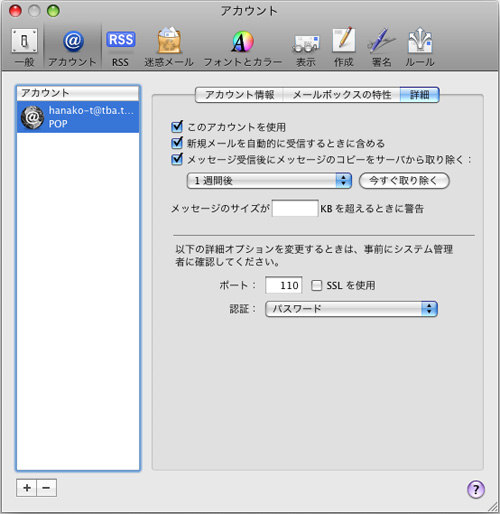
| このアカウントを使用 | チェックします。 |
|---|---|
| 新規メールを自動的に受信するときに含める | チェックします。 |
| メッセージ受信後にメッセージのコピーをサーバから取り除く | チェックします。※ |
| ポート | 【110】にします。 |
| SSLを使用 | チェックしません。 |
| 認証 | 【パスワード】を選択します。 |
【変更内容を保存】ウィンドウが表示されますので【保存】ボタンをクリックします。
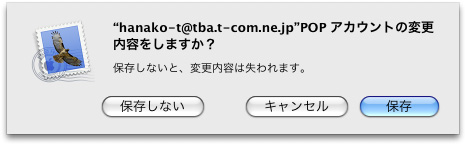
【一般】が表示されます。
以下のように設定します。
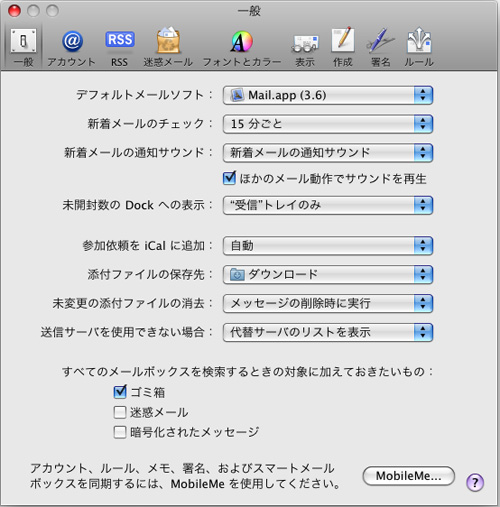
以上で設定は終了です。
画面左上の【クローズボタン】をクリックして、画面を閉じてください。