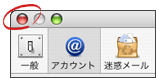MacOSX Mail2.0に初めてメールアドレスを設定する方法を説明します。
メールアドレスやメールアカウントなど電子メールの設定に必要な情報を記載した「登録完了のお知らせ」が必要になりますので、ご用意ください。
【Dock】から【Mail】をクリックして起動します。
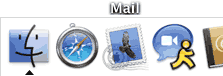
初めて設定する場合や、何の設定も無い場合は【ようこそMailへ】画面が表示されます。
表示されない場合は、「追加メールアドレスの設定」をご覧下さい。
入力後、【続ける】ボタンをクリックします。
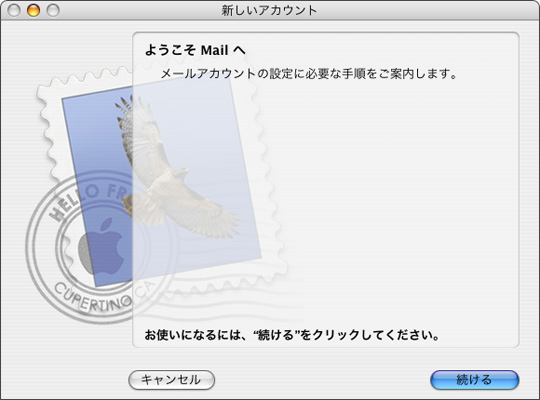
【一般情報】画面が表示されます。以下のように入力した後、【続ける】ボタンをクリックします。
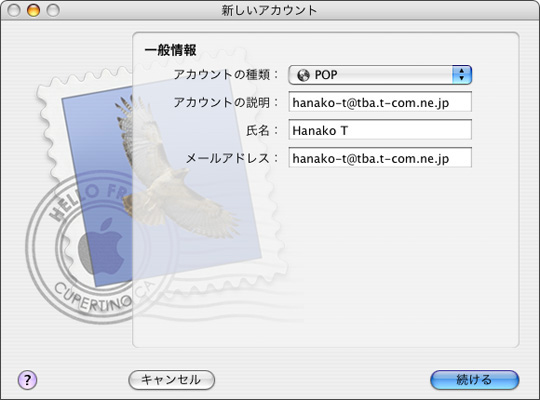
| アカウントの種類 | 【POP】を選択します。 |
|---|---|
| アカウントの説明 | 任意に入力します。分かりやすい説明を付けましょう。 |
| 氏名 | こちらで入力した【氏名】が差出人として相手に届きます。あなたであることが分かるような名前にすることをお勧めします。 |
| メールアドレス | 「登録完了のお知らせ」に記載されているメールアドレスを半角英数字で入力します。 |
【受信用メールサーバ】画面が表示されます。以下のように入力した後、【続ける】ボタンをクリックします。その後、インターネット経由で設定内容が正しいかどうかの確認が自動的におこなわれます。(確認には少々時間がかかります)
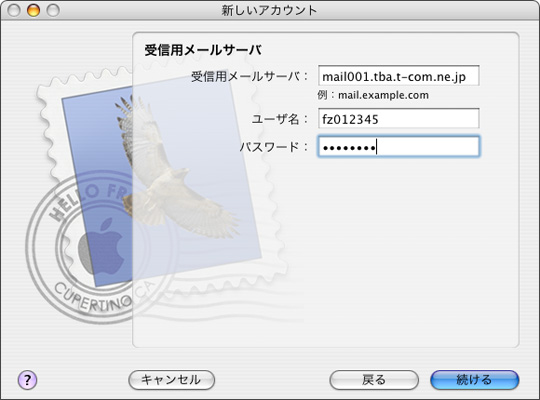
| 受信用メールサーバ |
mail001.***.t-com.ne.jp 「登録完了のお知らせ」に記載されている受信メールサーバ(POP)を半角英数字で入力します。※ 例)mail001.tba.t-com.ne.jp |
|---|---|
| ユーザ名 | 「登録完了のお知らせ」に記載されているあなたのメールアカウントを半角英数字で入力されていることを確認します。 |
| パスワード | 「登録完了のお知らせ」に記載されているメールパスワードを半角英数字で入力します。 |
【注意】:入力内容に問題がありますと、下記のようなエラーメッセージが表示されます。
再度入力内容を確認をし、エラーメッセージが表示されないようにします。
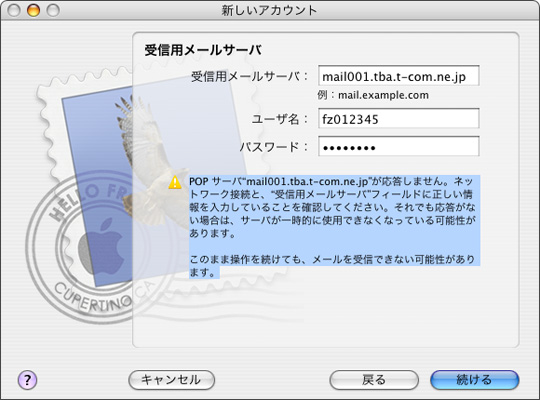
【送信用メールサーバ】画面が表示されます。以下のように入力した後、【続ける】ボタンをクリックします。その後、インターネット経由で設定内容が正しいかどうかの確認が自動的におこなわれます。(確認には少々時間がかかります)
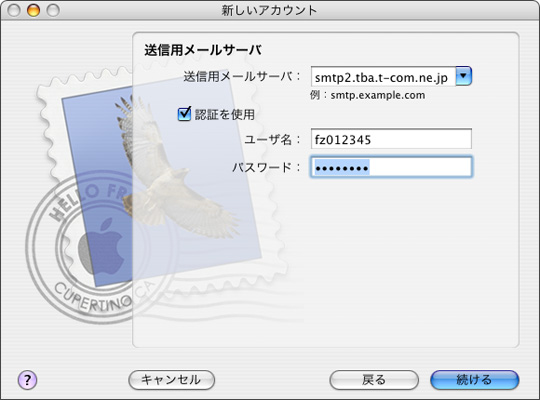
| 送信用メールサーバ | smtp2.***.t-com.ne.jp ※ 「登録完了のお知らせ」に記載されている送信メールサーバ(SMTP)を選びます。※1 例)smtp2.tba.t-com.ne.jp |
|---|---|
| 認証を使用 | 【チェック】をします。※2 |
| ユーザ名 | 「登録完了のお知らせ」に記載されているあなたのメールアカウントを半角英数字で入力します。 |
| パスワード | 「登録完了のお知らせ」に記載されているあなたのメールパスワードを半角英数字で入力します。 パスワードは「・」で表示されますので、間違えないように慎重に入力してください。 |
【注意】:入力内容に問題がありますと、下記のようなエラーメッセージが表示されます。
再度入力内容を確認をし、エラーメッセージが表示されないようにします。
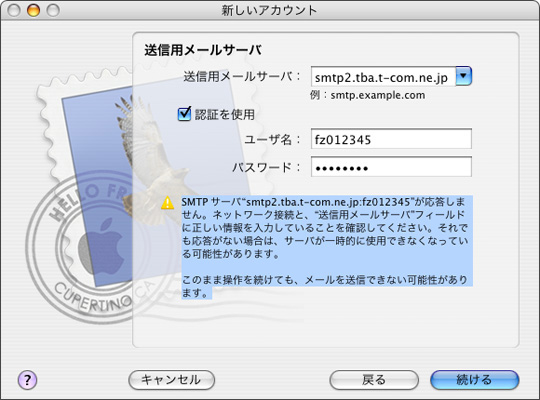
入力した項目を確認し、問題がなければ【続ける】ボタンをクリックする。
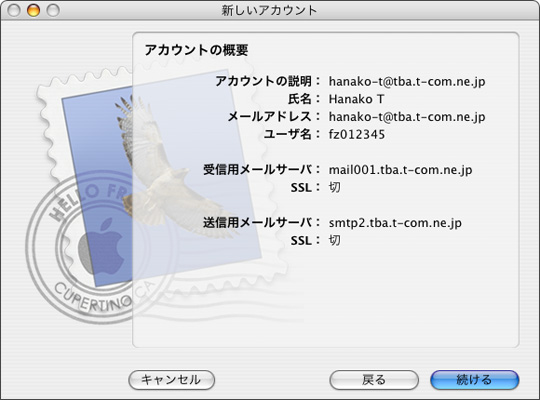
アカウント情報を入力完了しました。【終了】ボタンをクリックします。
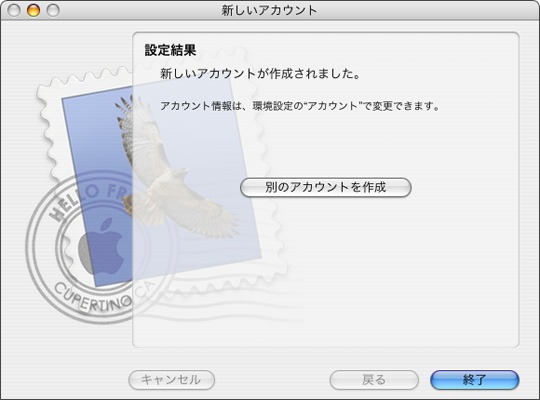
続いて、いままで入力をしたアカウント情報の確認と詳細設定をしていきます。メニューバーの【Mail】から【環境設定…】をクリックします。
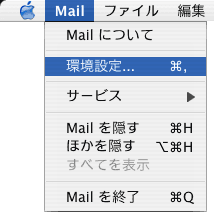
【アカウント】が表示されますので、【アカウント情報】タブをクリックして表示します。
以下のように設定されているか確認し、問題がなければ【サーバ設定…】ボタンをクリックします。
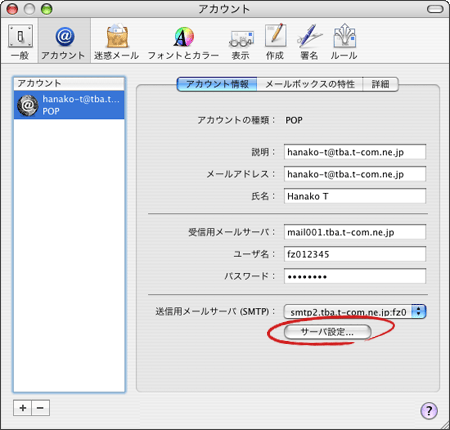
| アカウントの種類 | 【POP】になっていることを確認します |
|---|---|
| 説明 | Mail上で使われる名前です。お好きな名前を入力します。 |
| メールアドレス | 「登録完了のお知らせ」に記載されたあなたのメールアドレスが半角英数字で正しく入力されているか確認してください。 特にサブドメイン(上の例で「tba」にあたる部分)を間違えないようにご注意ください。 |
| 氏名 | こちらで入力した【氏名】が差出人として送信相手に届きますので、相手にとってあなただと分かりやすい名前にすることをお勧めします。 |
| 受信用メールサーバ | mail001.***.t-com.ne.jp 「登録完了のお知らせ」に記載されている受信メールサーバ(POP)を半角英数字で入力します。※ 例)mail001.tba.t-com.ne.jp |
| ユーザ名 | 「登録完了のお知らせ」に記載されているあなたのメールアカウントを半角英数字で入力されていることを確認します。 |
| パスワード | 先ほど入力したメールパスワードが入力されていますが、「・」で見れません。 |
| 送信メールサーバ (SMTP) |
smtp2.***.t-com.ne.jp ※1 「登録完了のお知らせ」に記載されている送信メールサーバ(SMTP)が選択されていることを確認します。※ 例)smtp2.tba.t-com.ne.jp |
【SMTPサーバのオプション】が表示されます。以下のように設定されているか確認し、問題がなければ【OK】ボタンをクリックします。
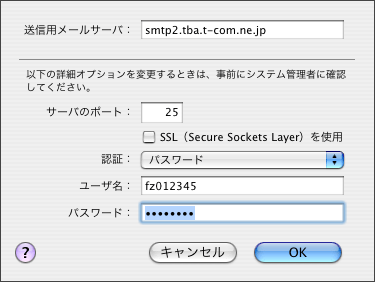
| 送信用メールサーバ | smtp2.***.t-com.ne.jp ※ 「登録完了のお知らせ」に記載されている送信メールサーバ(SMTP)を半角英数字で入力します。※1 例)smtp2.tba.t-com.ne.jp |
|---|---|
| サーバのポート | 【25】にします。 auひかり、ADSL e/S、高速モバイル、エアエッジをご利用の場合は【587】に変更します。 |
| SSL(Secure Sockets Layer)を使用 | チェックを外します。 |
| 認証 | 【パスワード】を選択します。※2 |
| ユーザ名 | 「登録完了のお知らせ」に記載されているあなたのメールアカウントを半角英数字で入力します。 |
| パスワード | 「登録完了のお知らせ」に記載されているあなたのメールパスワードを半角英数字で入力します。 パスワードは「・」で表示されますので、間違えないように慎重に入力してください。 |
【アカウント】画面に戻ります。上記の【送信用メールサーバ】・【メールアカウント】を変更した場合、下記のように「【送信用メールサーバ】:【メールアカウント】」と表示が変更したものに変わるので確認してください。
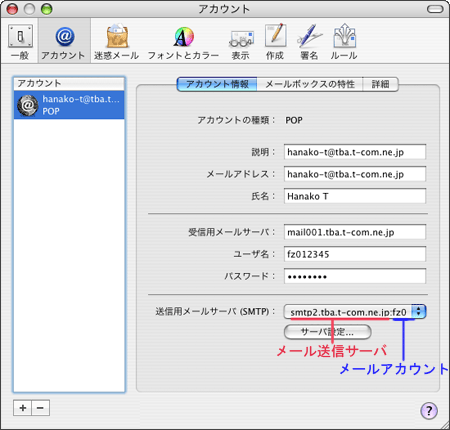
【詳細】タブをクリックします。以下のように設定します。
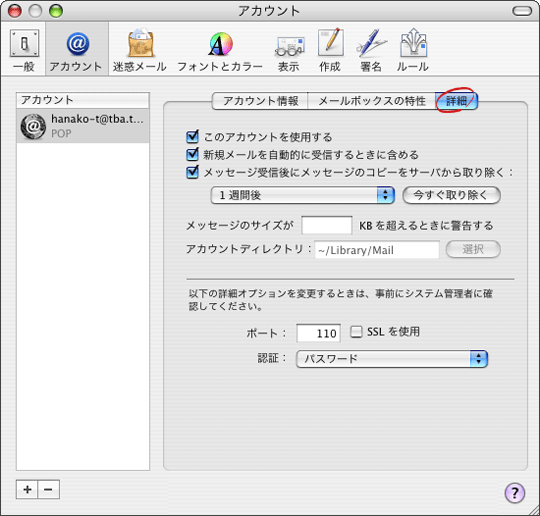
| このアカウントを使用する | チェックします。 |
|---|---|
| 新規メールを自動的に受信するときに含める | チェックします。 |
| メッセージ受信後にメッセージのコピーをサーバから取り除く | チェックします。※ |
| ポート | 【110】にします。 |
| SSLを使用 | チェックしません。 |
| 認証 | 【パスワード】を選択します。 |
【表示】アイコンをクリックします。

【変更内容を保存】ウィンドウが表示されますので【保存】ボタンをクリックします。
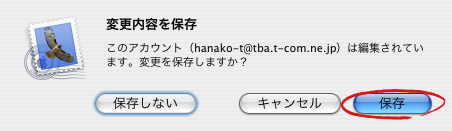
【表示】が表示されます。
【HTMLメッセージにリモートイメージを表示する】のチェックを外します。
その他は任意に設定します。

画面左上の【クローズボタン】をクリックして、画面を閉じてください。