既に設定したMail2.0設定内容の確認・変更方法について説明します。
メールアドレスやメールアカウントなど電子メールの設定に必要な情報を記載した「登録完了のお知らせ」が必要になりますので、ご用意ください。
【Dock】から【Mail】をクリックして起動します。
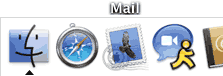
Mailが起動したら、メニューバーの【Mail】から【環境設定…】をクリックします。
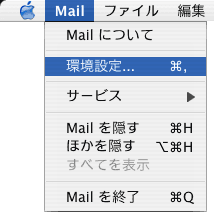
【アカウント情報】が表示されます。
「登録完了のお知らせ」をご覧になりながら、設定内容を確認して必要に応じて修正してください。
確認が終わったら【サーバ設定…】をクリックします。
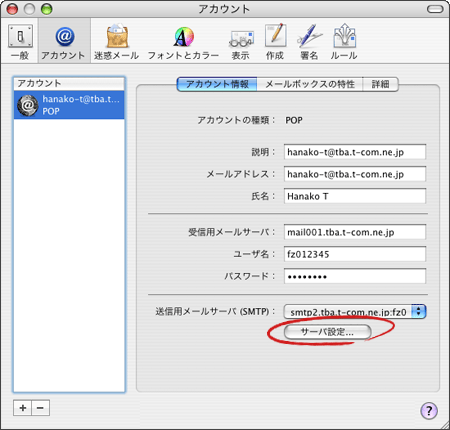
| アカウントの種類 | 【POP】になっていることを確認します |
|---|---|
| 説明 | Mail上で使われる名前です。お好きな名前を入力します。 |
| メールアドレス | 「登録完了のお知らせ」に記載されたあなたのメールアドレスが半角英数字で正しく入力されているか確認してください。 特にサブドメイン(上の例で「tba」にあたる部分)を間違えないようにご注意ください。 |
| 氏名 | こちらで入力した【氏名】が差出人として送信相手に届きますので、相手にとってあなただと分かりやすい名前にすることをお勧めします。 |
| 受信用メールサーバ | mail001.***.t-com.ne.jp 「登録完了のお知らせ」に記載されている受信メールサーバ(POP)を半角英数字で入力します。※ 例)mail001.tba.t-com.ne.jp |
| ユーザ名 | 「登録完了のお知らせ」に記載されているあなたのメールアカウントを半角英数字で入力されていることを確認します。 |
| パスワード | 先ほど入力したメールパスワードが入力されていますが、「・」で見れません。 |
| 送信メールサーバ (SMTP) |
smtp2.***.t-com.ne.jp ※1 「登録完了のお知らせ」に記載されている送信メールサーバ(SMTP)を半角英数字で入力します。※ 例)smtp2.tba.t-com.ne.jp |
【SMTPサーバのオプション】が表示されていますので、以下をご覧になりながら、設定内容を確認してください。誤りや変更したい箇所があれば必要に応じて変更します。
最後に【OK】ボタンをクリックします。
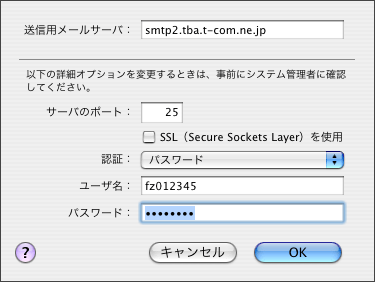
| 送信用メールサーバ | smtp2.***.t-com.ne.jp ※ 「登録完了のお知らせ」に記載されている送信メールサーバ(SMTP)を半角英数字で入力します。※1 例)smtp2.tba.t-com.ne.jp |
|---|---|
| サーバのポート | 【25】にします。 auひかり、ADSL e/S、高速モバイル、エアエッジをご利用の場合は【587】に変更します。 |
| SSL(Secure Sockets Layer)を使用 | チェックを外します。 |
| 認証 | 【パスワード】を選択します。※2 |
| ユーザ名 | 「登録完了のお知らせ」に記載されているあなたのメールアカウントを半角英数字で入力します。 |
| パスワード | 「登録完了のお知らせ」に記載されているあなたのメールパスワードを半角英数字で入力します。 パスワードは「・」で表示されますので、間違えないように慎重に入力してください。 |
【アカウント】画面に戻ります。上記の【送信用メールサーバ】・【メールアカウント】を変更した場合、下記のように「【送信用メールサーバ】:【メールアカウント】」と表示が変更したものに変わるので確認してください。
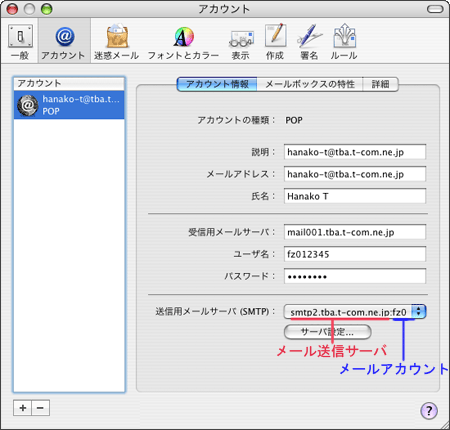
画面左上の【クローズボタン】をクリックします。
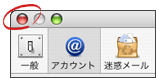
【変更内容を保存】が表示されますので、【保存】ボタンをクリックします。
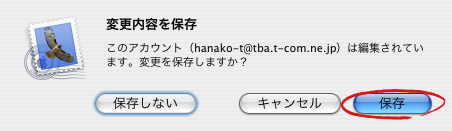
以上で設定内容の確認は終了です。