Windowsメールに初めてメールアドレスを設定する方法を説明します。
メールアドレスやメールアカウントなど電子メールの設定に必要な情報を記載した「登録完了のお知らせ」が必要になりますので、ご用意ください。
追加メールアドレスの設定も同じ手順で設定できます。
【スタート】→【すべてのプログラム(P)】→【Windowsメール】の順にクリックします。
デスクトップにWindowsメールのアイコンがある場合は、アイコンをクリックしても起動できます。
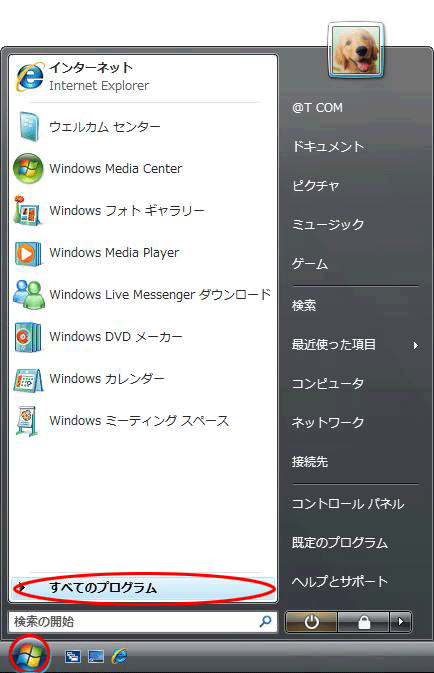
Windowsメールが起動したら、メニューバーの【ツール(T)】→【アカウント(A)】の順にクリックします。
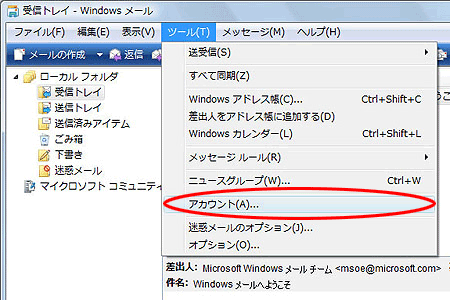
【インターネットアカウント】が表示されます。右側の【追加(A)】ボタンをクリックします。
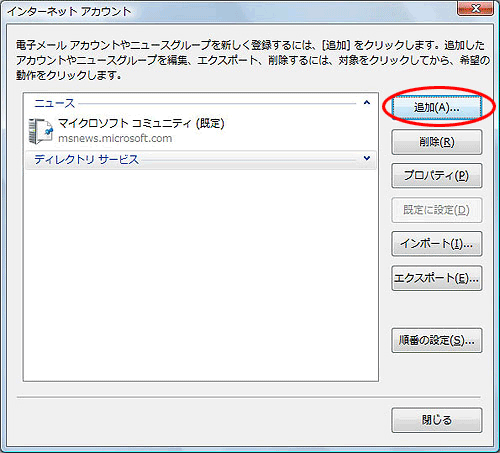
【アカウントの種類の選択】が表示されます。【電子メールアカウント】を選び、【次へ(N)】をクリックします。
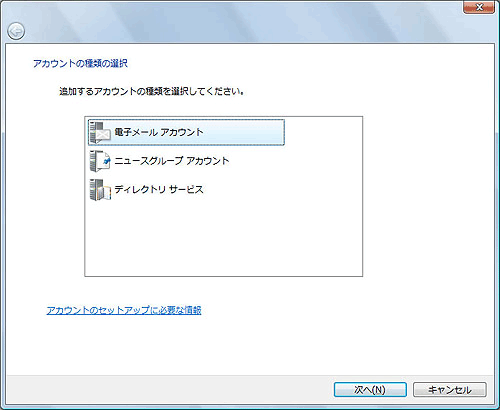
次の項目を入力し、完了したら【次へ】をクリックします。
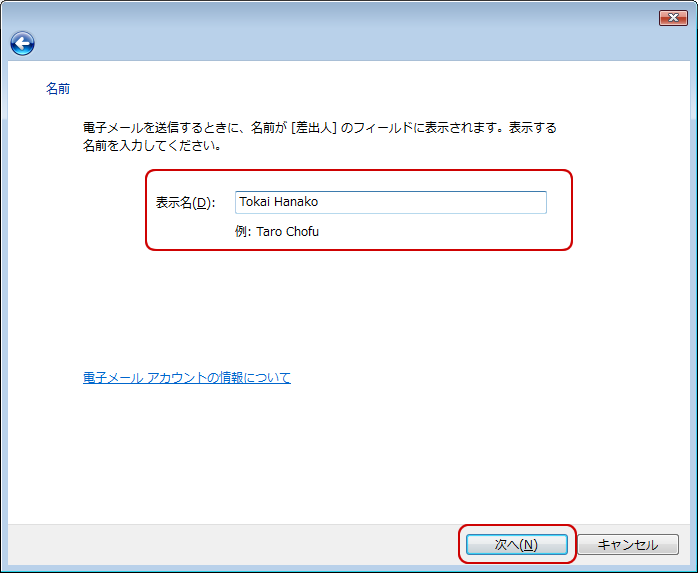
【インターネット電子メールアドレス】が表示されます。次のように入力して、【次へ(N)】ボタンをクリックします。
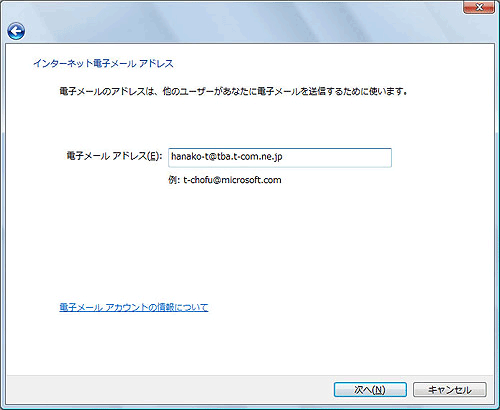
| 電子メールアドレス(E) | 「登録完了のお知らせ」に記載されているメールアドレスを半角英数字で入力します。 |
|---|
次のように入力し、【次へ】をクリックします。
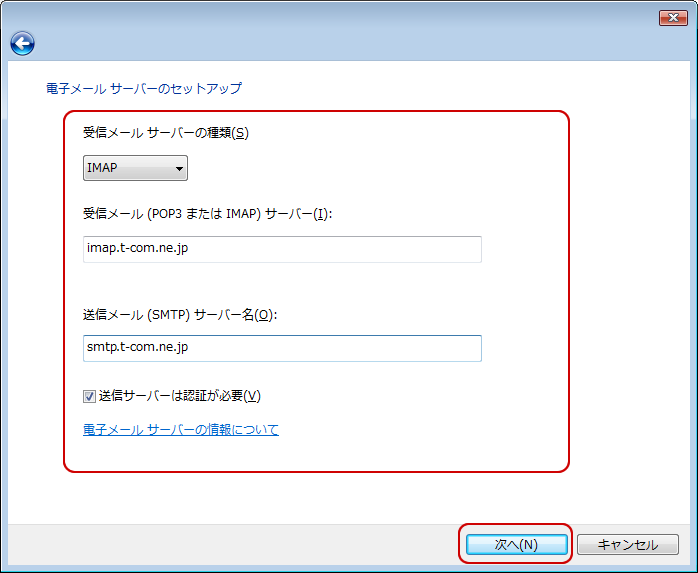
| 受信メールサーバの種類(S) | 【IMAP】を選択します。 |
|---|---|
| 受信メール(POP3またはIMAP)サーバー(I) | imap.t-com.ne.jp ※SSLを使う場合【imaps.t-com.ne.jp】 |
| 送信メール(SMTP)サーバー名(O) | smtp.t-com.ne.jp ※SSLを使う場合【smtps.t-com.ne.jp】 |
| 送信サーバーは認証が必要(V) | チェックを入れます。 |
次の項目を入力し、【次へ】をクリックします。
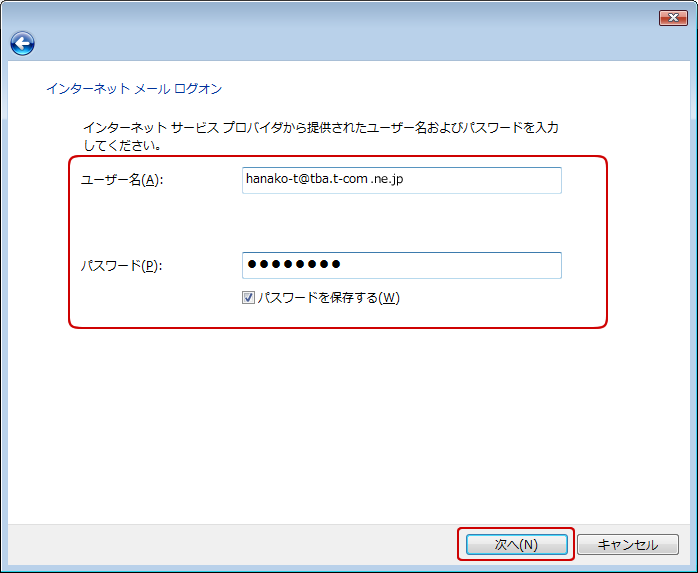
| ユーザー名(A) | 「登録完了のお知らせ」に記載されているメールアドレスを半角英数字で入力します。 |
|---|---|
| パスワード(P) | 「登録完了のお知らせ」に記載されているメールパスワードを半角英数字で入力します。 初期メールパスワードより変更している場合は、変更後のパスワードを入力してください。 |
| パスワードを保存する(P) | チェックを入れます。 |
【今は電子メールとフォルダをダウンロードしない】にチェックを入れ、【完了】をクリックします。
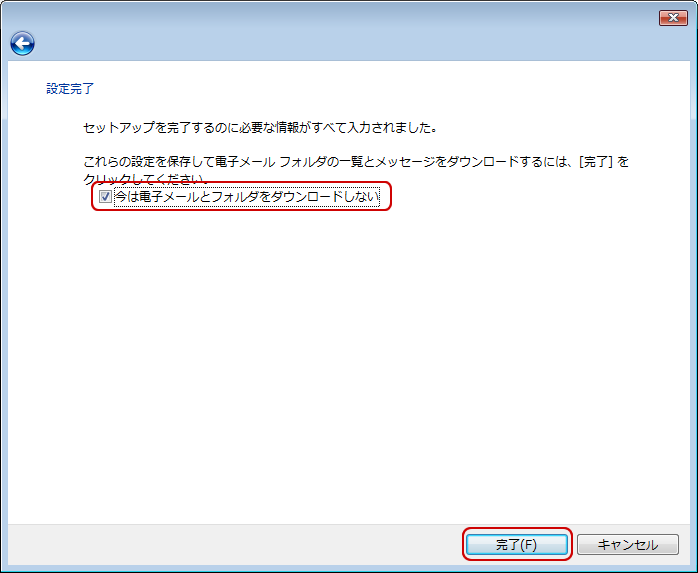
作成したアカウントを選択し、【プロパティ】をクリックします。
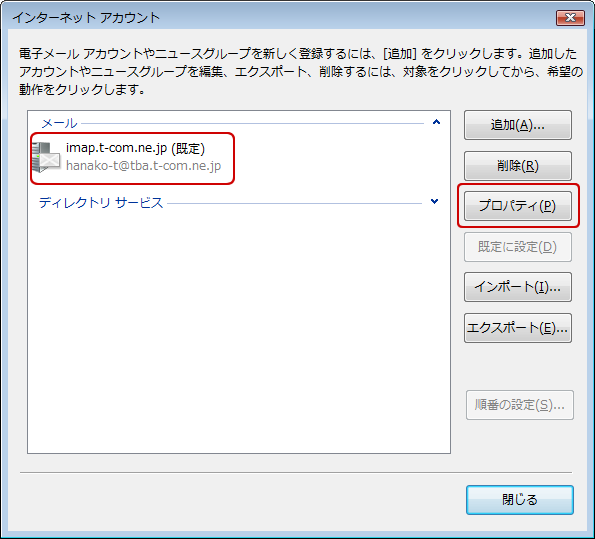
選択したアカウントの【プロパティ】が表示されます。【サーバー】タブをクリックして、設定に誤りがないかどうか「登録完了のお知らせ」を見て確認しましょう。 特に下の画面例では「tba」と表示されている部分(サブドメイン)は、お客さまによって異なりますのでよく確認してください。また、【このサーバは認証が必要(V)】にチェックが入っていることも確認してください。
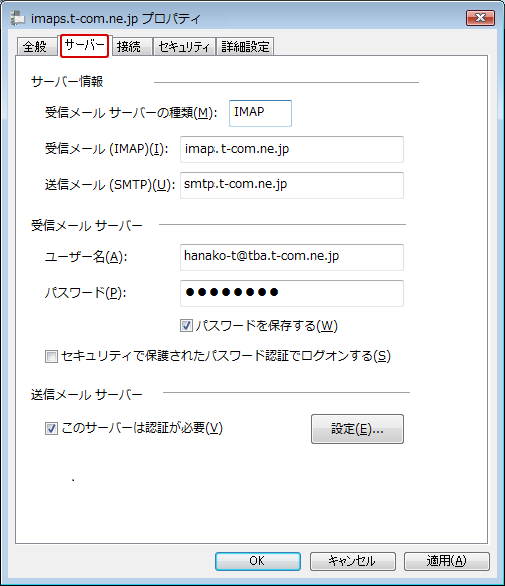
以下を参考に各項目を入力します。
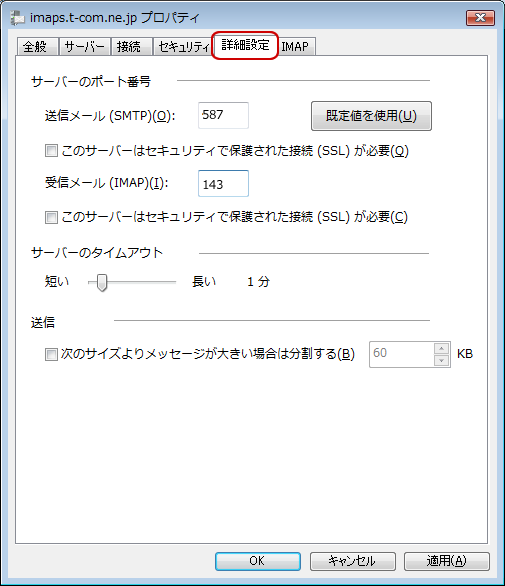
| 送信メール(SMTP)(O) | 【587】を入力します。 ※SSLを使う場合【465】 |
|---|---|
| このサーバーはセキュリティで保護された接続(SSL)が必要(Q) | チェックを入れない。 ※SSLを使う場合チェックを入れる。 |
| 受信メール(IMAP)(I) | 【143】を入力します。 ※SSLを使う場合【993】 |
| このサーバーはセキュリティで保護された接続(SSL)が必要(C) | チェックを入れない。 ※SSLを使う場合チェックを入れる。 |
| サーバーのタイムアウト | 任意に設定できますが、通常は1分でもかまいません。 |
| 次のサイズよりメッセージが大きい場合は分割する(B) | チェックを入れません。 |
続いて【IMAP】タブをクリックし、以下のように設定されているか確認してください。
設定されていない場合は、以下を参考に修正してください。
設定後、【OK】をクリックしてください。
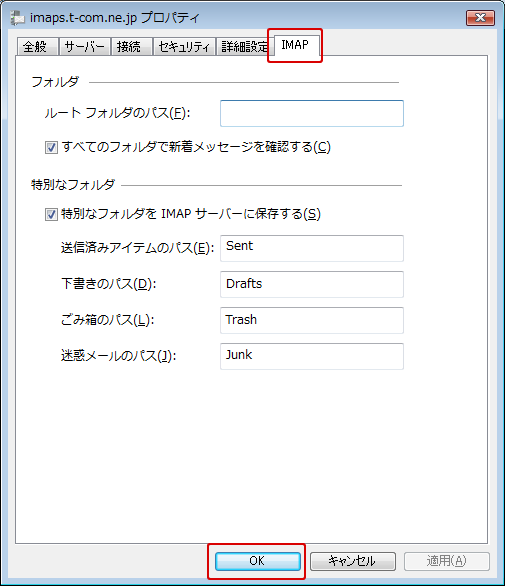
| ルートフォルダーのパス(F) | 空白になっていることを確認します。 |
|---|---|
| すべてのフォルダで新着メッセージを確認する(C) | チェックを入れます。 |
| 特別なフォルダをIMAPサーバーに保存する(S) | チェックを入れます。 |
| 送信済みアイテムのパス(E) | 【Sent】と入力します。 |
| 下書きのパス(D) | 【Drafts】と入力します。 |
| 削除したアイテムのパス(L) | 【Trash】と入力します。 |
| 迷惑メールのパス(J) | 【Junk】と入力します。 |
【閉じる】をクリックします。
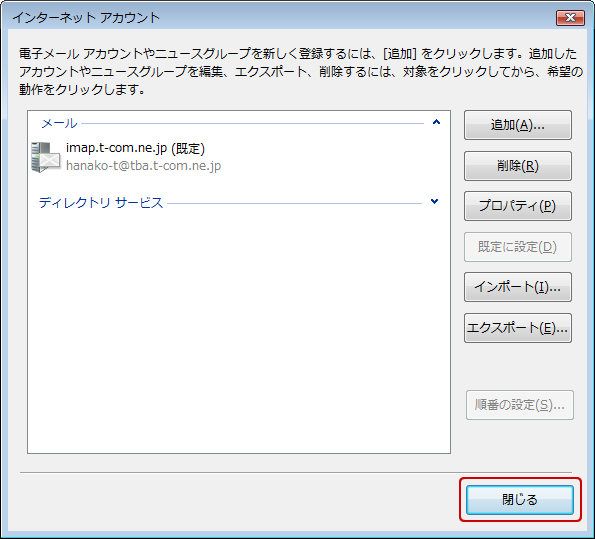
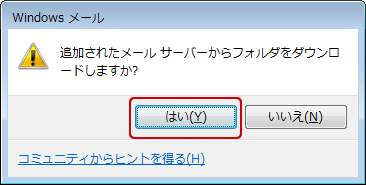
必要に応じて設定し、【OK】をクリックします。
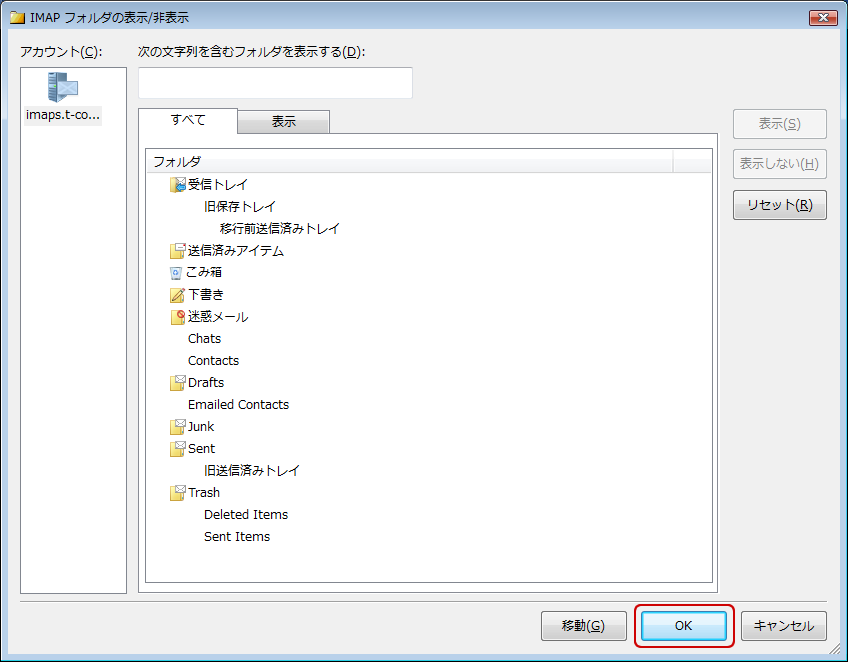
【Chats】【Comments】【Contacts】【Emailed Contacts】は使用しないフォルダーです。非表示に変更してかまいません。
メイン画面に追加したアカウントとフォルダーが反映されていることを確認し設定完了です。
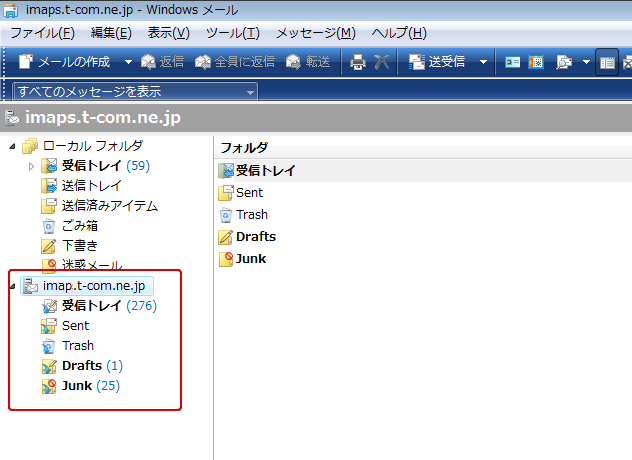
IMAPによるフォルダーの同期について
ご利用のメールソフトによっては、メールソフトの仕様により一部の情報が同期されないため、いずれか一方のみのフォルダーに表示されたり、フォルダーの名称が英語表記になることがあります。
これはメールソフト側の仕様のため、変更することができません。ご了承ください。
以下は「Windowsメール」と@T COM(アットティーコム)の「Webmail」それぞれに表示されるフォルダーの対照表です。
| メールソフト側のフォルダー名 | Webmail側のフォルダー名 | フォルダーの説明 |
|---|---|---|
| 受信トレイ | 受信箱 | 受信したメールが保存される基本のフォルダーです。 |
| Drafts | 下書き | メールの下書きが保存されます。 |
| Sent | 送信済み | 送信済みのメールが保存されます。 |
| Junk | 迷惑メール | 迷惑メール振り分け用のフォルダーです。 |
| Trash | ゴミ箱 | ゴミ箱です。削除したメールがこちらに移動します。 |