既に設定したWindows8メールアプリの設定内容の確認・変更方法について説明します。 メールアドレスやメールアカウントなど電子メールの設定に必要な情報を記載した「登録完了のお知らせ」が必要になりますので、ご用意ください。
スタートメニューから【メール】をクリックします。
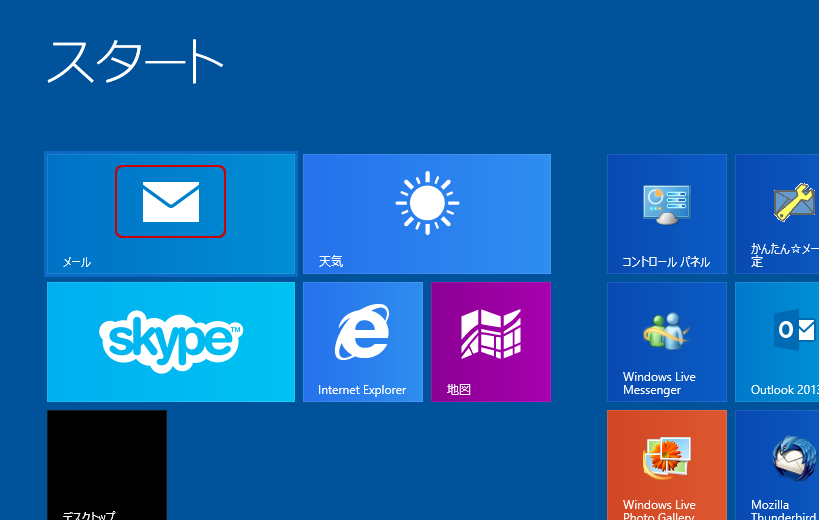
「Microsoftアカウントに切り替える」画面が表示された場合、お使いのMicrosoftアカウントでサインインを行ってください。Microsoftアカウントをお持ちでない場合は、「メール」アプリを起動した際に表示される画面に従ってMicrosoftアカウントを新規登録してください。
マウスポインタを画面右上隅→下方向へ移動させて、チャームを表示します。
【設定】をクリックします。
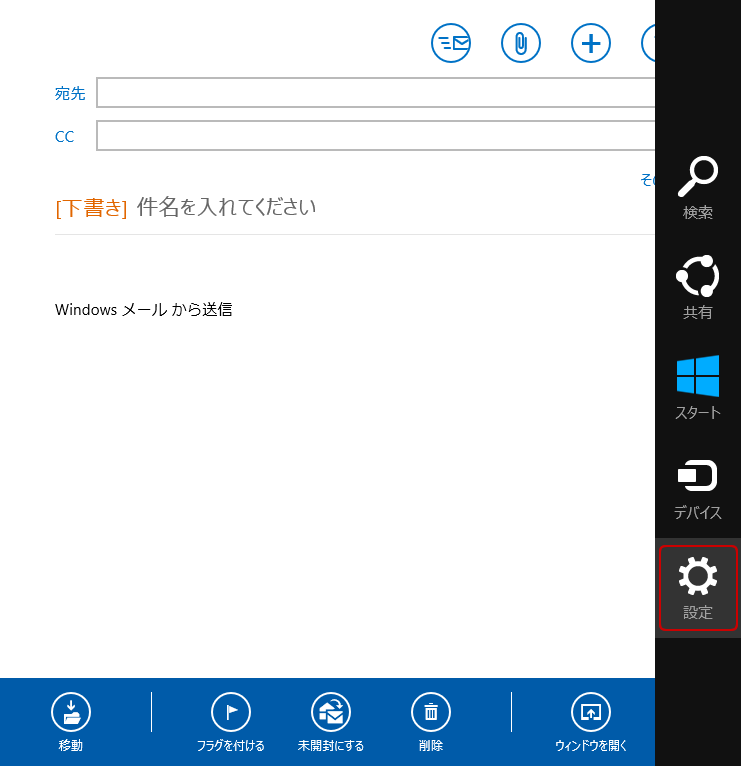
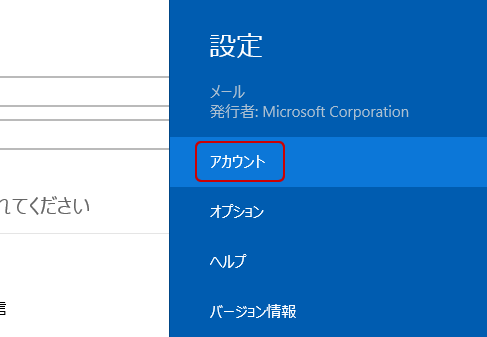
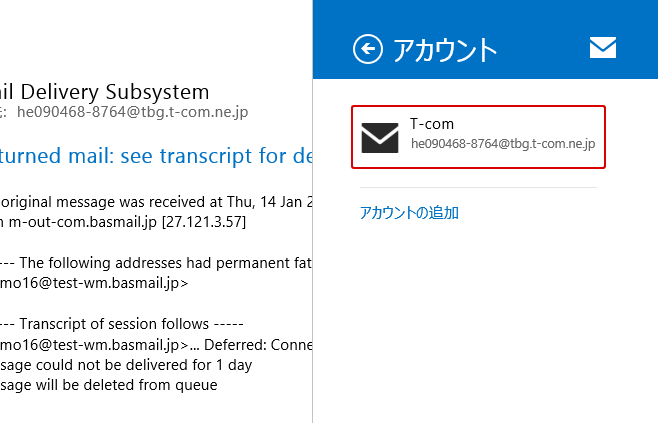
以下を参考に、必要に応じて設定内容を確認・変更してください。
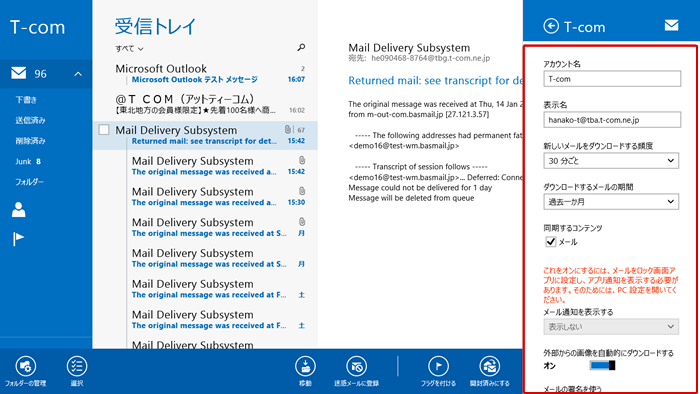
| アカウント名(U) | アカウントを管理するための表示名です。お好きな名前を入力してください。 |
|---|---|
| 表示名 | お好きな名前を入力します。入力した名前が差出人として送信相手に届きますので、相手にとってあなただとわかりやすい名前にすることをお勧めします。 |
| 新しいメールをダウンロードする頻度 | お好みで設定します。 |
| ダウンロードするメールの期間 | お好みで設定します。 |
| 同期するコンテンツ | 【メール】にチェックを入れます。 |
| メール通知を表示する | お好みで設定します。 |
| 外部からの画像を自動的にダウンロードする | お好みで設定します。 |
| メールの署名を使う | お好みで設定します。署名を変更したい場合は、下部の枠内に記入してください。 |
| 優先するメールアドレス | 初期設定ではお客様のメールアドレスが表示されています。 |
| パスワード | 「登録完了のお知らせ」に記載されている貴方のメールパスワードを半角英数字で入力します。初期メールパスワードより変更している場合は、変更後のパスワードを入力してください。 |
| メールユーザー名 | 「登録完了のお知らせ」に記載されている貴方のメールアドレスを半角英数字で入力します。 |
| 受信メールサーバー | imap.t-com.ne.jp ※SSLを使う場合【imaps.t-com.ne.jp】 |
| ポート | 【143】 ※SSLを使う場合【993】 |
| サーバーはSSLが必要 | チェックを入れない。 ※SSLを使わない場合はチェックを入れる。 |
| 送信メールサーバー | smtp.t-com.ne.jp ※SSLを使う場合【smtps.t-com.ne.jp】 |
| ポート | 【587】 ※SSLを使う場合【465】 |
| サーバーはSSLが必要 | チェックを入れない。 ※SSLを使う場合はチェックを入れる。 |
| 送信サーバーは認証が必要 | チェックを入れます。 |
| メールの送信と受信で同じユーザー名とパスワードを使う | チェックを入れます。 |