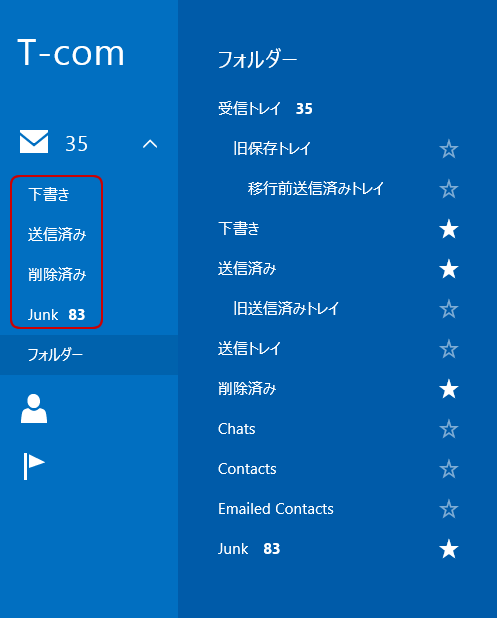Windows8メールアプリに初めてメールアドレスを設定する方法をご案内します。追加メールアドレスも同じ方法で設定いただけます。
メールアドレスやメールアカウントなど設定に必要な情報を記載した書類(「登録完了のお知らせ」または「メールアドレス追加のお知らせ」)をご用意ください。
スタートメニューから【メール】をクリックします。
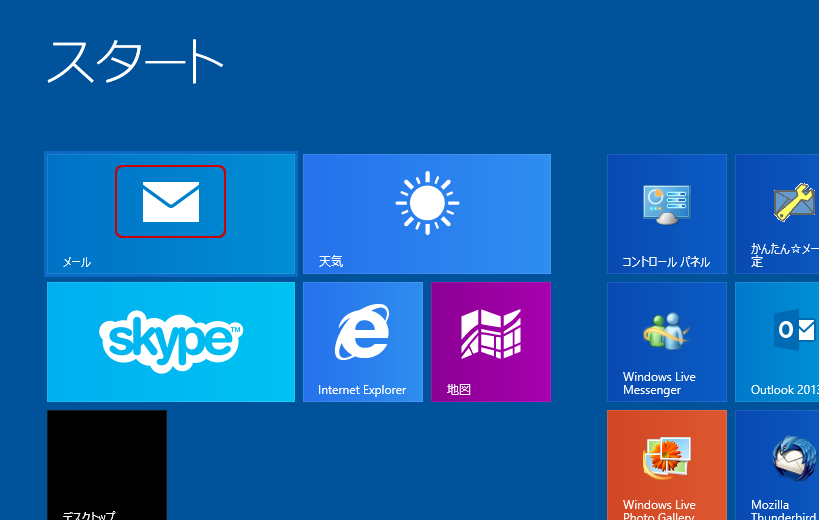
「Microsoftアカウントに切り替える」画面が表示された場合、お使いのMicrosoftアカウントでサインインを行ってください。Microsoftアカウントをお持ちでない場合は、「メール」アプリを起動した際に表示される画面に従ってMicrosoftアカウントを新規登録してください。
マウスポインタを画面右上隅→下方向へ移動させて、チャームを表示します。
【設定】をクリックします。
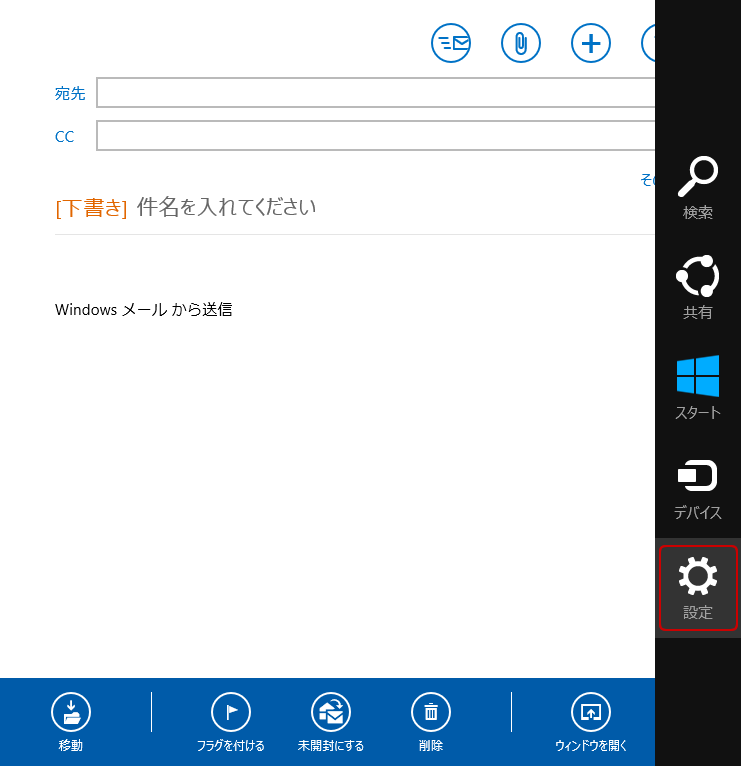
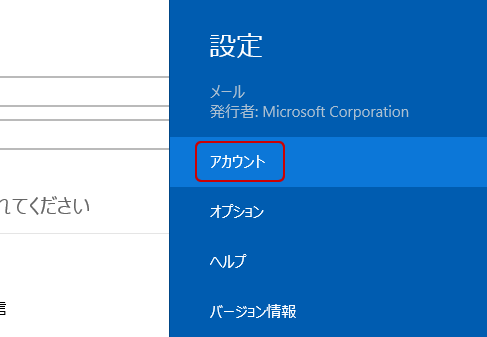
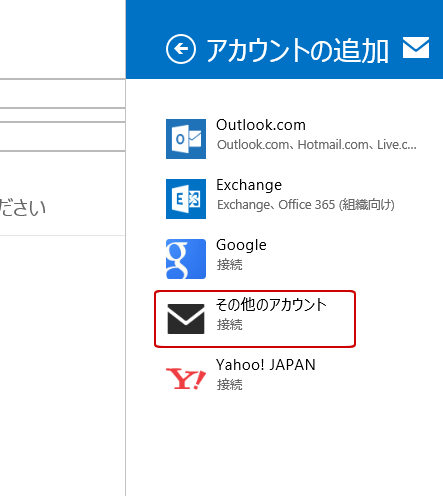
【IMAP】にチェックを入れて【接続】をクリックします。
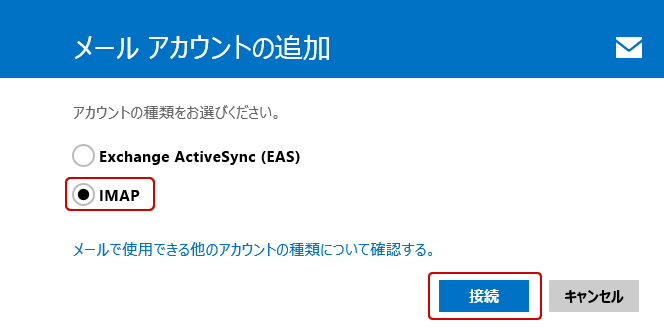
次のように入力して【詳細を表示】をクリックします。
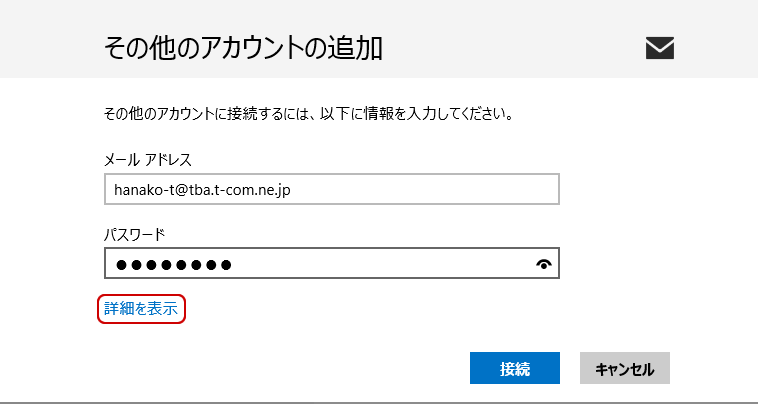
| メールアドレス | 「登録完了のお知らせ」に記載されているメールアドレスを半角英数字で入力します。 |
|---|---|
| パスワード | 「登録完了のお知らせ」に記載されているメールパスワードを半角英数字で入力します。 初期メールパスワードより変更している場合は、変更後のパスワードを入力してください。 |
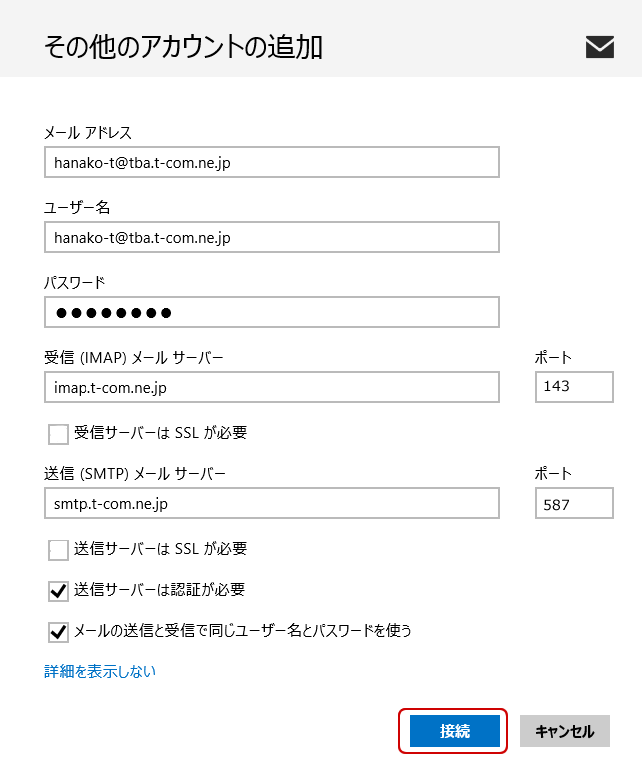
| メールアドレス | 「登録完了のお知らせ」に記載されているメールアドレスを半角英数字で入力します。 |
|---|---|
| ユーザー名 | 「登録完了のお知らせ」に記載されているメールアドレスを半角英数字で入力します。 |
| パスワード | 「登録完了のお知らせ」に記載されているメールパスワードを半角英数字で入力します。 初期メールパスワードより変更している場合は、変更後のパスワードを入力してください。 |
| 受信(IMAP)メールサーバー | 【imap.t-com.ne.jp】を入力します。 ※SSLを使う場合【imaps.t-com.ne.jp】 |
| 受信(IMAP)メールサーバーポート | 【143】を入力します。 ※SSLを使う場合【993】 |
| 受信サーバーはSSLが必要 | チェックを入れない。 |
| 送信(SMTP)メールサーバー | 【smtp.t-com.ne.jp】を入力します。 ※SSLを使う場合【smtps.t-com.ne.jp】 |
| 送信(SMTP)メールサーバーポート | 【587】を入力します。 ※SSLを使う場合【465】 |
| 送信サーバーはSSLが必要 | チェックを入れない。 ※SSLを使う場合チェックを入れる。 |
| 送信サーバーは認証が必要 | チェックを入れます。 |
| メールの送信と受信で同じユーザー名とパスワードを使う | チェックを入れます。 |
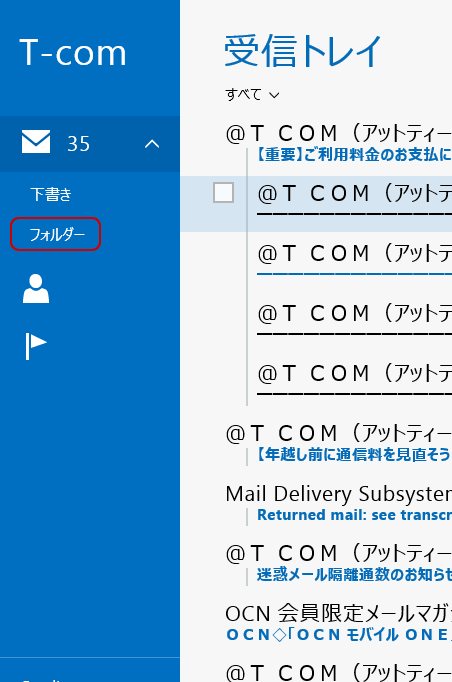
表示させたいフォルダー名の横にある【☆】をクリックしてチェックを入れます。
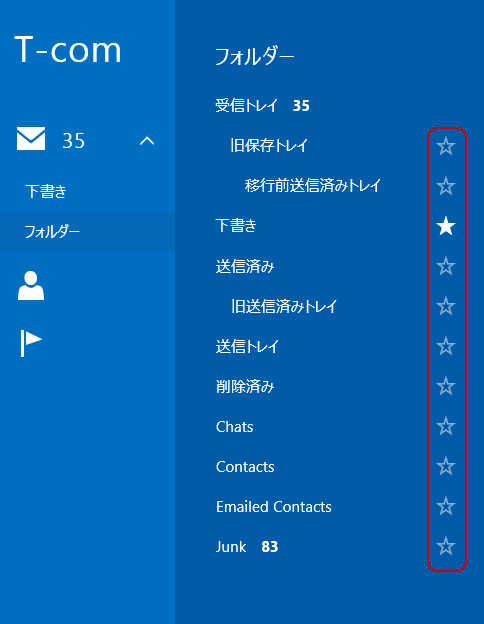
IMAPによるフォルダーの同期について
ご利用のメールソフトによっては、メールソフトの仕様により一部の情報が同期されないため、いずれか一方のみのフォルダーに表示されたり、フォルダーの名称が英語表記になることがあります。
これはメールソフト側の仕様のため、変更することができません。ご了承ください。
以下は「Windows8メールアプリ」と@T COM(アットティーコム)の「Webmail」それぞれに表示されるフォルダーの対照表です。
| メールソフト側のフォルダー名 | Webmail側のフォルダー名 | フォルダーの説明 |
|---|---|---|
| 受信トレイ | 受信箱 | 受信したメールが保存される基本のフォルダーです。 |
| 下書き | 下書き | メールの下書きが保存されます。 ※Windows8メールアプリとWebmail側の下書きフォルダーの内容は同期されません。 |
| 送信済み | 送信済み | 送信済みのメールが保存されます。 |
| Junk | 迷惑メール | 迷惑メール振り分け用のフォルダーです。 |
| 削除済み | ゴミ箱 | ゴミ箱です。削除したメールがこちらに移動します。 |