Windows10メールに初めてメールアドレスを設定する方法をご案内します。追加メールアドレスも同じ方法で設定いただけます。
メールアドレスやメールアカウントなど設定に必要な情報を記載した書類(「登録完了のお知らせ」または「メールアドレス追加のお知らせ」)をご用意ください。
スタートメニューから【メール】をクリックします。
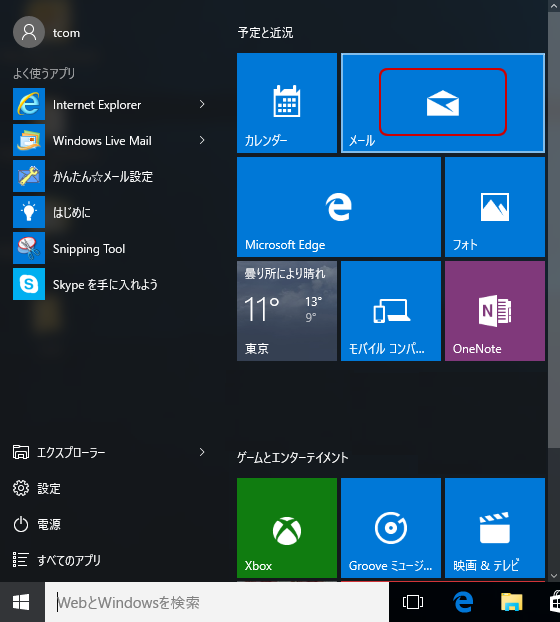
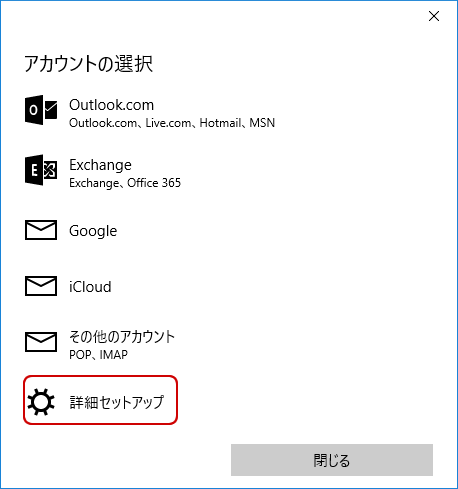
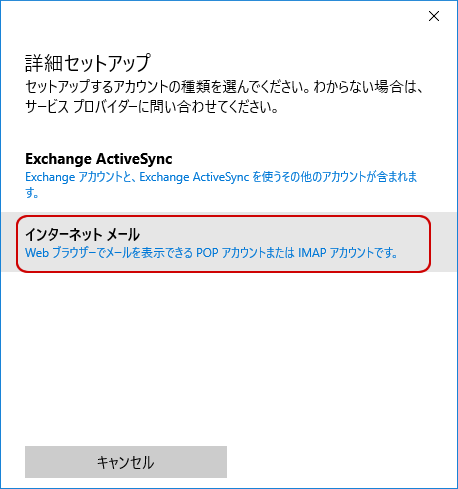
次のように入力して【サインイン】をクリックします
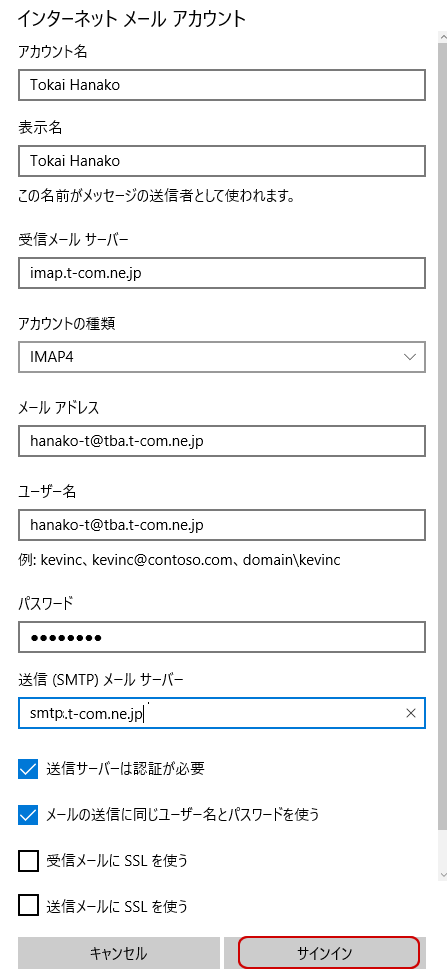
| アカウント名 | アカウントを管理するための表示名です。お好きな名前を入力してください。 |
|---|---|
| 表示名 | メールの差出人名としてお好きな名前を入力してください。 |
| 受信メールサーバー | imap.t-com.ne.jp ※SSLを使う場合【imaps.t-com.ne.jp】 |
| アカウントの種類 | 【IMAP4】を選択します。 |
| メールアドレス | 「登録完了のお知らせ」に記載されているメールアドレスを半角英数字で入力します。 |
| ユーザー名 | 「登録完了のお知らせ」に記載されているメールアドレスを半角英数字で入力します。 |
| パスワード | 「登録完了のお知らせ」に記載されているメールパスワードを半角英数字で入力します。 初期メールパスワードより変更している場合は、変更後のパスワードを入力してください。 |
| 送信(SMTP)メールサーバー | smtps.t-com.ne.jp ※SSLを使わない場合【smtp.t-com.ne.jp】 |
| 送信サーバーは認証が必要 | チェックを入れます。 |
| メールの送信に同じユーザー名とパスワードを使う | チェックを入れます。 |
| 受信メールにSSLを使う | チェックを入れない。 ※SSLを使う場合チェックを入れる。 |
| 送信メールにSSLを使う | チェックを入れます。 ※SSLを使う場合チェックを入れる。 |
以上で設定は完了です。【完了】をクリックして画面を閉じてください。
※ 初回の同期には数分かかる場合があります。
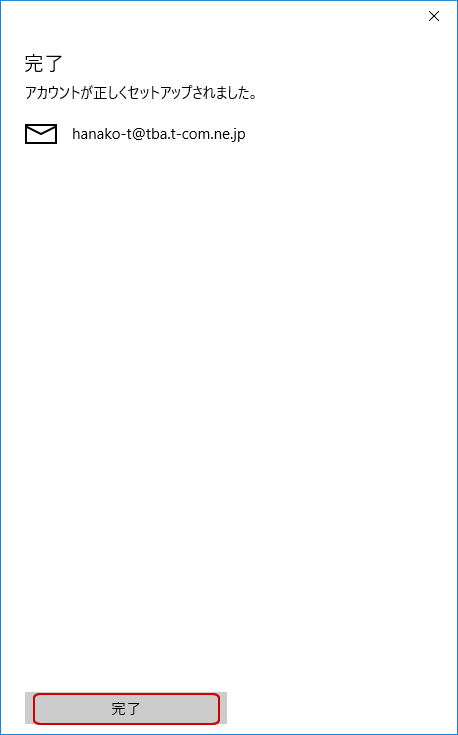
以下は任意のフォルダーをメールアプリのフォルダー一覧に追加するための手順です。設定をする場合は手順6へ進んでください。
【受信トレイ】をクリックすると、メールサーバー上のデータと同期されます。
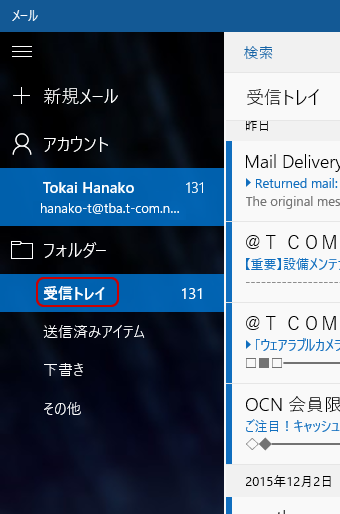
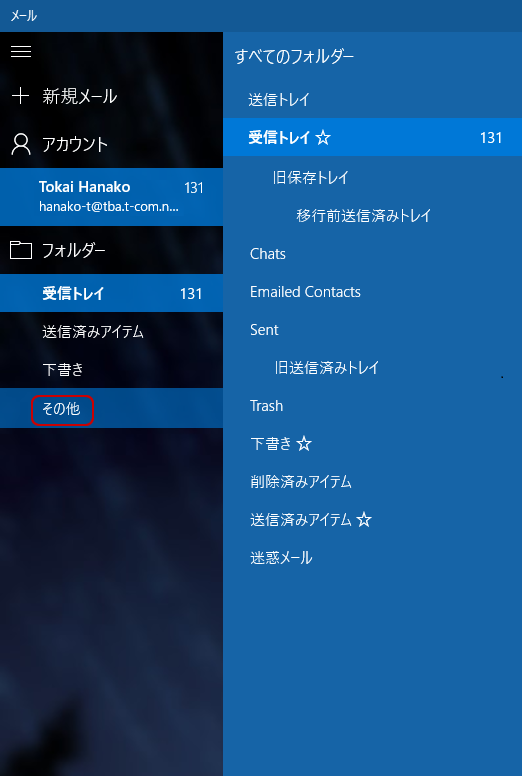
【お気に入りに追加】をクリックします。
図は【Trash】を例にしています。
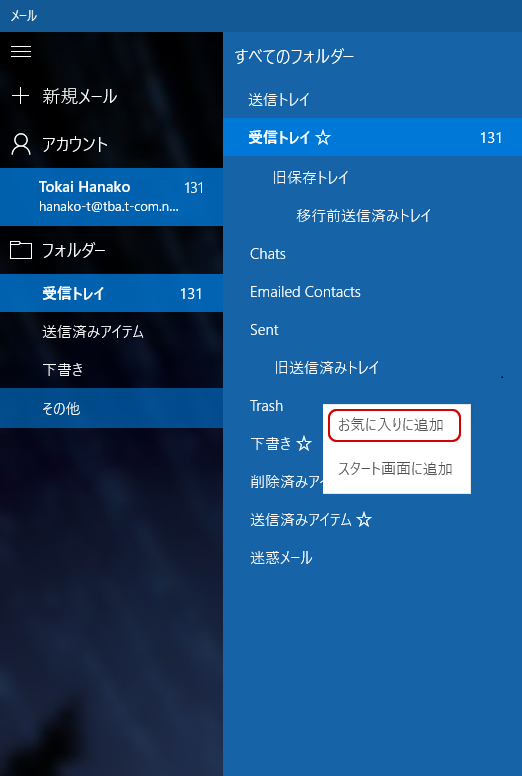
IMAPによるフォルダーの同期について
ご利用のメールソフトによっては、メールソフトの仕様により一部の情報が同期されないため、いずれか一方のみのフォルダーに表示されたり、フォルダーの名称が英語表記になることがあります。
これはメールソフト側の仕様のため、変更することができません。ご了承ください。
以下は「Windows10メールアプリ」と@T COM(アットティーコム)の「Webmail」それぞれに表示されるフォルダーの対照表です。
| メールソフト側のフォルダー名 | Webmail側のフォルダー名 | フォルダーの説明 |
|---|---|---|
| 受信トレイ | 受信箱 | 受信したメールが保存される基本のフォルダーです。 |
| 送信済みアイテム | 送信済みアイテム | 送信したメールが保存される基本のフォルダーです。 |
| 下書き | 下書き | メールの下書きが保存されます。 ※Windows10メールアプリとWebmail側の下書きフォルダーの内容は同期されません。 |
| Sent | 送信済み | 送信済みのメールが保存されます。 |
| 迷惑メール | 迷惑メール | 迷惑メール振り分け用のフォルダーです。 |
| Trash | ゴミ箱 | ゴミ箱です。削除したメールがこちらに移動します。 |
フォルダー追加後、画面右上にある同期ボタンをクリックしてフォルダーの内容を取得してください。
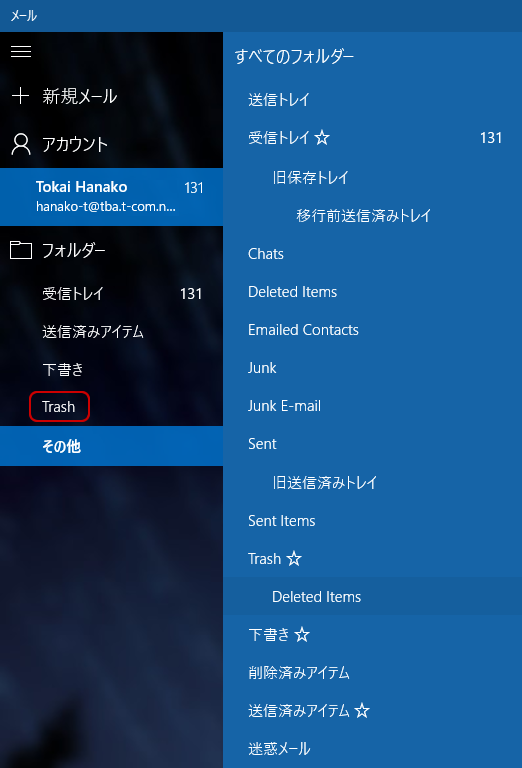
以上で設定は終了です。