既に設定したThunderbirdの設定内容の確認・変更方法について説明します。 メールアドレスやメールアカウントなど電子メールの設定に必要な情報を記載した「登録完了のお知らせ」が必要になりますので、ご用意ください。
【スタート】→【すべてのプログラム】→【Thunderbird】の順にクリックします。
デスクトップにThunderbirdのアイコンがある場合は、アイコンをクリックしても起動できます。
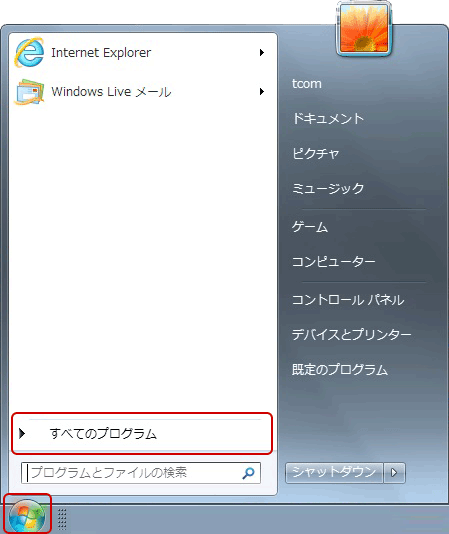
設定を確認・変更したいアカウントの上で右クリック→【設定】をクリックします。
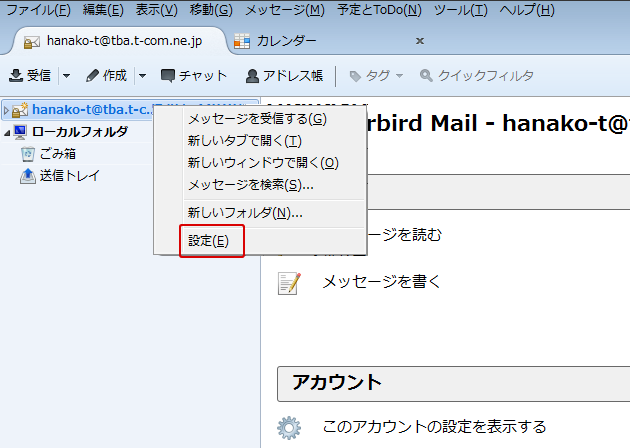
必要に応じて設定内容を確認・変更し、【サーバ設定】をクリックします。
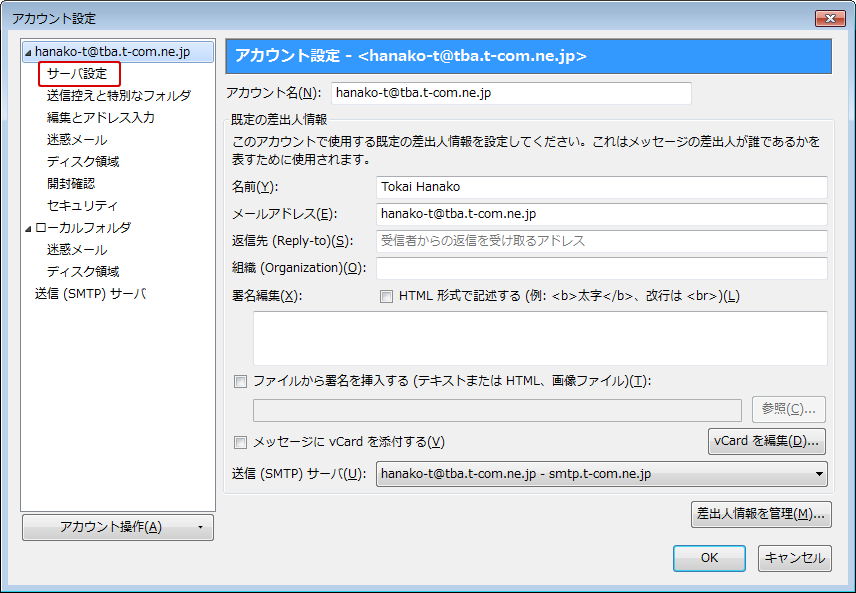
| アカウント名 | Thunderbirdで使われる名前です。お好きな名前を入力します。 |
|---|---|
| 名前 | こちらで入力した【名前】が差出人として送信相手に届きますので、相手にとってあなただと分かりやすい名前にすることをお勧めします。 |
| メールアドレス | 「登録完了のお知らせ」に記載されたあなたのメールアドレスが半角英数字で正しく入力されているか確認してください。 |
| 返信先(Reply-to) | 自分が送ったメールに対して受信した人が返信した場合に、送信先メールアドレスは【電子メールアドレス(M)】で入力したメールアドレスになります。返信用アドレスは別にしたい場合に設定します。 別に設定しない場合は、何も入力しません。 |
| 組織(Organization) | 必要な場合は設定をしてください。設定してない場合は何も入力されていません。 |
【サーバ設定】が表示されていますので、以下をご覧になりながら、設定内容を確認してください。誤りや変更したい箇所があれば必要に応じて変更してから、【送信サーバ(SMTP)】をクリックしてください。
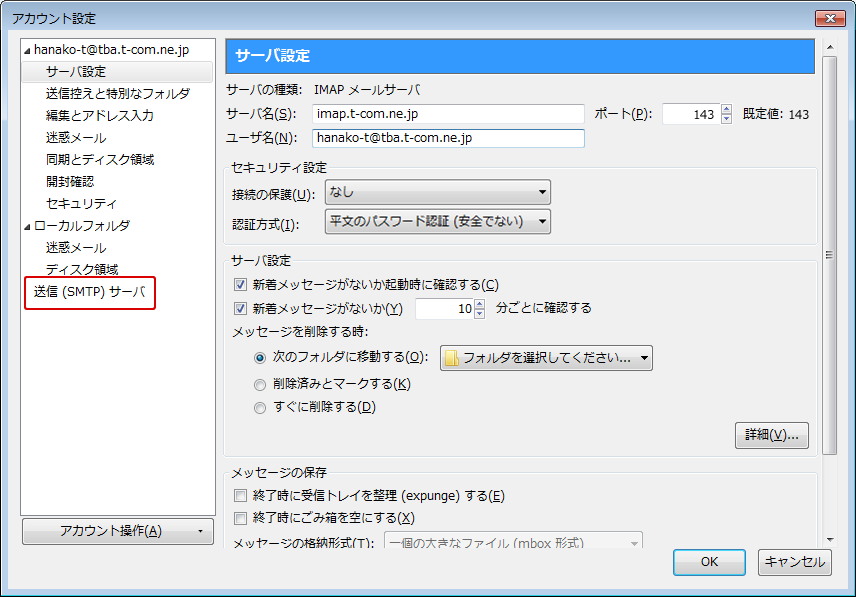
| サーバの種類 | 【IMAPメールサーバ】になっていることを確認します。 |
|---|---|
| サーバ名 | imap.t-com.ne.jp ※SSLを使う場合【imaps.t-com.ne.jp】 |
| ユーザ名 | 「登録完了のお知らせ」に記載されているあなたのメールアドレスが半角英数字で入力されていることを確認します。 |
| ポート | 143 ※SSLを使う場合【993】 |
| 接続の保護(U) | 【なし】が選択されています。 ※SSLを使う場合【SSL/TSL】 |
| 認証方式(I) | 【平文のパスワード認証(安全でない)】が選択されています。 |
| 新着メッセージがないか起動時に確認する(C) | チェックをするとThunderbirdを起動する度に新着メールを確認するようになります。お好みで設定します。 |
| 新着メッセージがないか(Y)○分ごとに確認する | 必要に応じて設定してください。 |
| メッセージを削除する時 | お好みで設定します。 |
| 終了時に受信トレイを整理する(E) | お好みで設定します。 |
| 終了時にごみ箱を空にする(X) | お好みで設定します。 |
【編集】をクリックします。
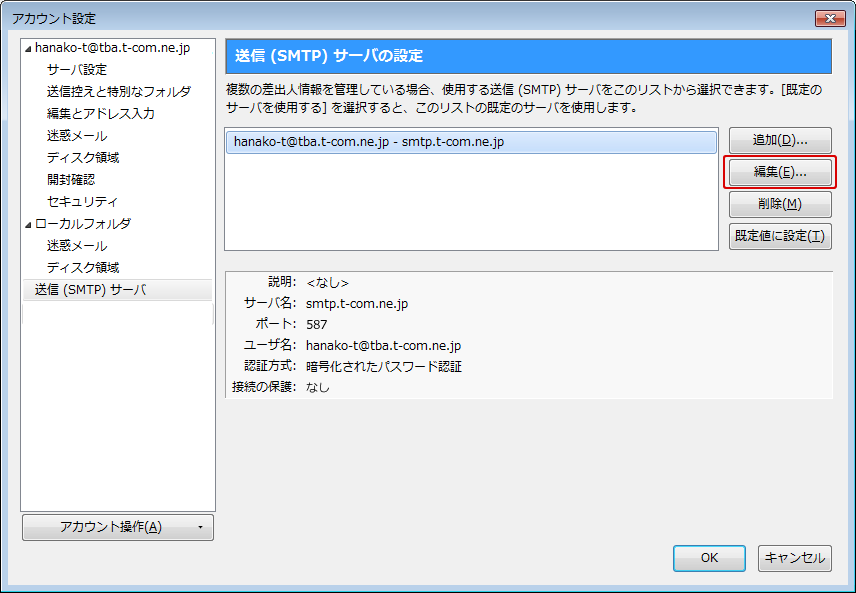
各項目を確認し、必要に応じて変更後、【OK】をクリックします。
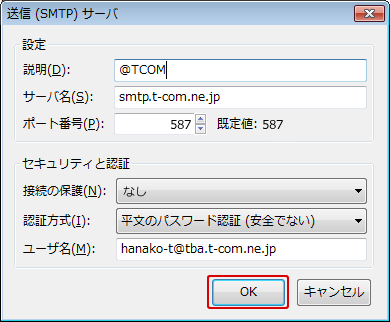
| 説明 | 任意で説明を入力します。 |
|---|---|
| サーバ名 | smtp.t-com.ne.jp ※SSLを使う場合【smtps.t-com.ne.jp】 |
| ポート番号 | 【587】 ※SSLを使う場合【465】 |
| 接続の保護 | 【なし】が選択されています。 ※SSLを使う場合【SSL/TLS】 |
| 認証方式 | 【平文のパスワード認証(安全でない)】を選択してください。 |
| ユーザ名 | 「登録完了のお知らせ」に記載されているあなたのメールアドレスが半角英数字で入力されていることを確認します。 |
【OK】をクリックして画面を閉じます。
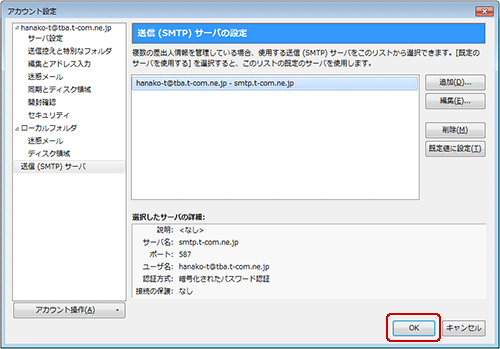
参考:
メールパスワードを変更している場合、【受信】をクリックしてもメールは受信できずに、【パスワードを入力してください】画面が表示されます。その際は変更後の新しいメールパスワードを半角英数字で入力します。