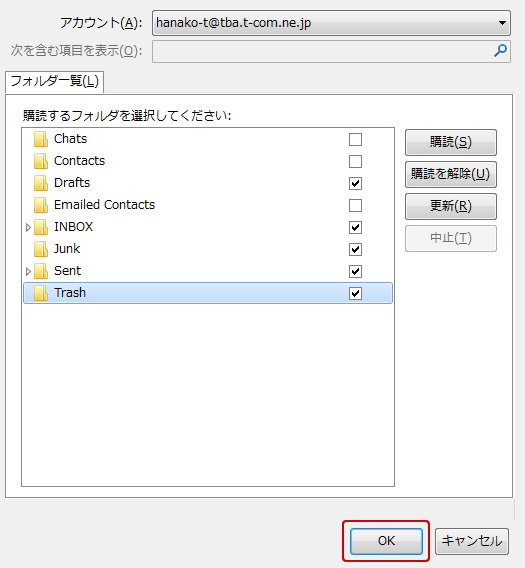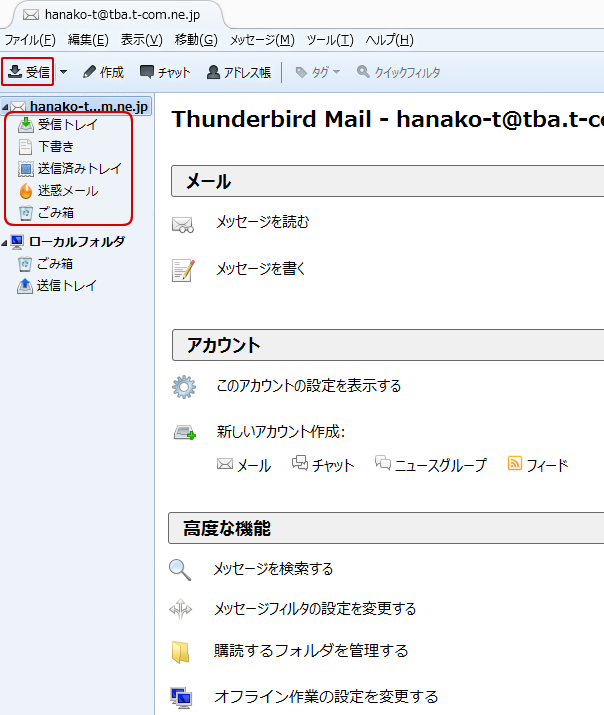Thunderbird38.4に初めてメールアドレスを設定する方法を説明します。
メールアドレスやメールアカウントなど電子メールの設定に必要な情報を記載した「登録完了のお知らせ」が必要になりますので、ご用意ください。
【スタート】→【すべてのプログラム】→【Thunderbird】の順にクリックします。
デスクトップにThunderbirdのアイコンがある場合は、アイコンをクリックしても起動できます。
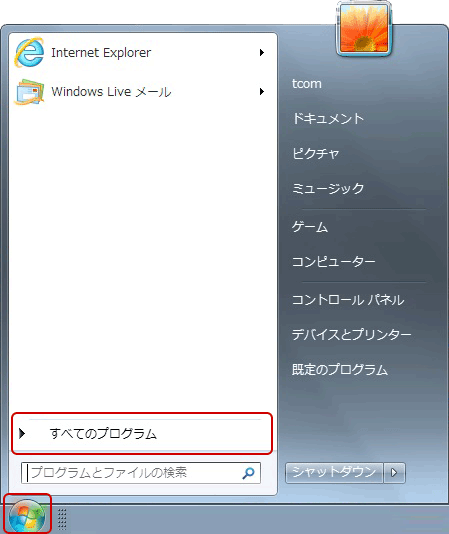
gandi.netのチェックを外し、【メールアカウントを設定する】をクリックします。
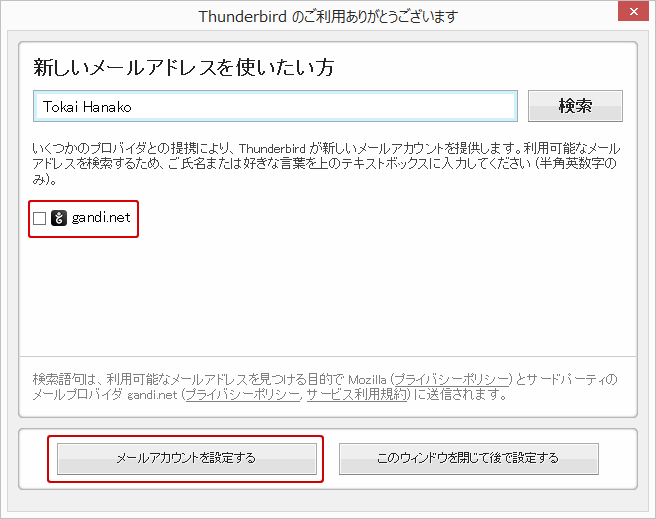
次のように入力して【続ける(C)】をクリックします。
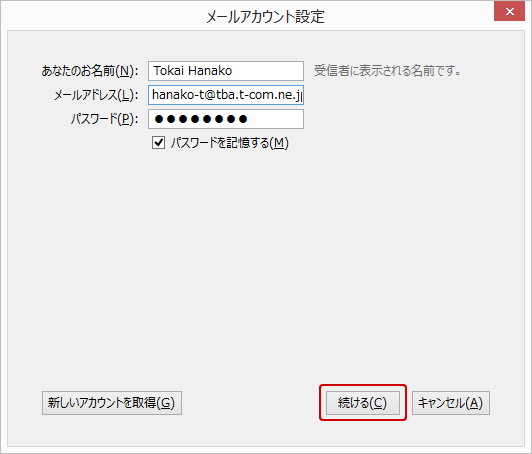
| あなたのお名前(N) | お好きな名前を入力します。入力した名前が差出人として送信相手に届きますので、相手にとってあなただと分かりやすい名前にすることをお勧めします。 |
|---|---|
| メールアドレス(L) | 「登録完了のお知らせ」に記載されているメールアドレスを半角英数字で入力します。 |
| パスワード(P) | 「登録完了のお知らせ」に記載されているメールパスワードを半角英数字で入力します。 初期メールパスワードより変更している場合は、変更後のパスワードを入力してください。 |
| パスワードを記憶する(M) | チェックを入れます。 |
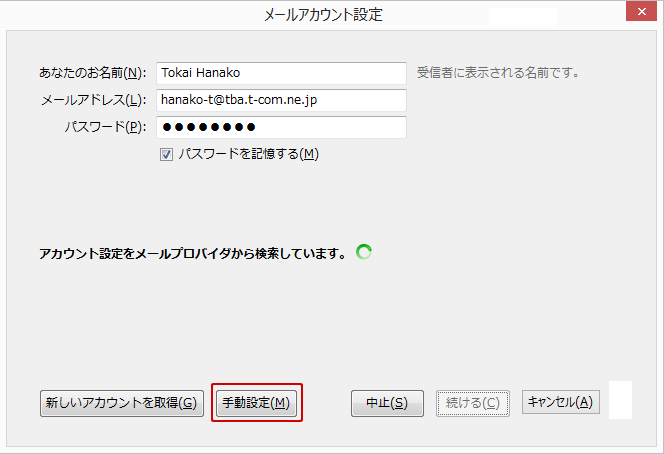
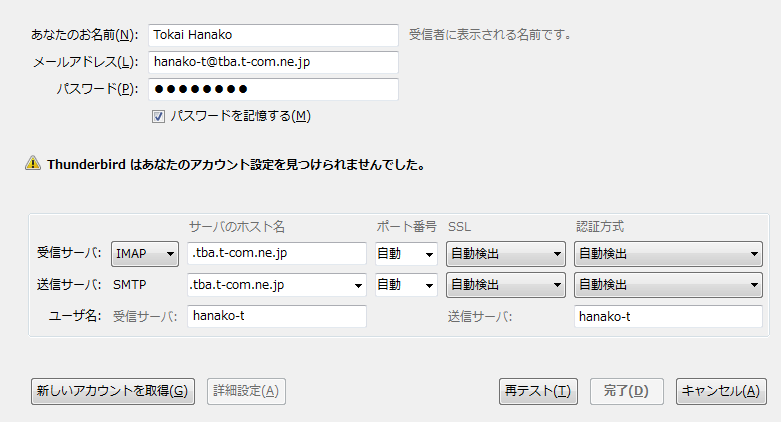

| 受信サーバ | |
|---|---|
| 受信サーバ | 【IMAP】を選択します。 |
| サーバのホスト名 | 【imap.t-com.ne.jp】を入力します。 ※SSLを使う場合【imaps.t-com.ne.jp】 |
| ポート番号 | 【143】を選択します。 ※SSLを使う場合【993】 |
| 送信サーバ | |
| サーバのホスト名 | 【smtp.t-com.ne.jp】を入力します。 ※SSLを使う場合【smtps.t-com.ne.jp】 |
| ポート番号 | 【587】 ※SSLを使う場合【465】 |
| 共通 | |
| SSL | 【自動検出】にします。再テスト後に【接続の保護なし】に自動で変更されます。 ※SSLを使う場合、ポート番号を入力すると自動的に【SSL/TLS】になります。 |
| ユーザ名 | 「登録完了のお知らせ」に記載の【メールアドレス】を入力します。 |
| 認証方式 | 【通常のパスワード認証】を選択します。 |
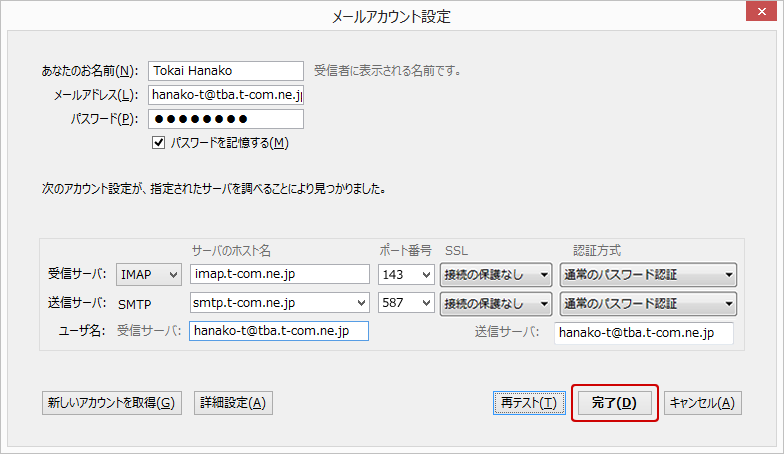
メールサーバー上のフォルダーを読みこめば設定完了です。フォルダーが読み込まれない場合、手順8へ進んでください。
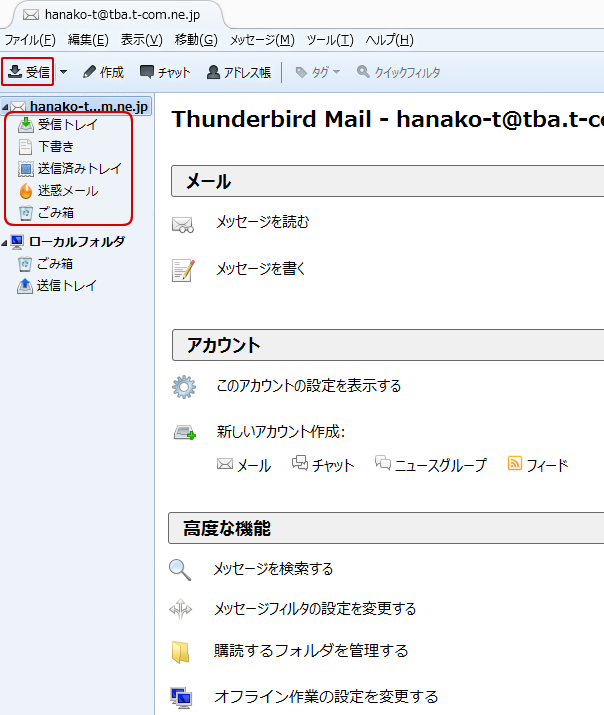
IMAPによるフォルダーの同期について
ご利用のメールソフトによっては、メールソフトの仕様により一部の情報が同期されないため、いずれか一方のみのフォルダーに表示されたり、フォルダーの名称が英語表記になることがあります。
これはメールソフト側の仕様のため、変更することができません。ご了承ください。 以下は「Thunderbird」と@T COM(アットティーコム)の「Webmail」それぞれに表示されるフォルダーの対照表です。
| メールソフト側のフォルダー名 | Webmail側のフォルダー名 | フォルダーの説明 |
|---|---|---|
| 受信トレイ | 受信箱 | 受信したメールが保存される基本のフォルダーです。 |
| 下書き | 下書き | メールの下書きが保存されます。 |
| 送信済みトレイ | 送信済み | 送信済みのメールが保存されます。 |
| 迷惑メール | 迷惑メール | 迷惑メール振り分け用のフォルダーです。 |
| ごみ箱 | ゴミ箱 | ゴミ箱です。削除したメールがこちらに移動します。 |
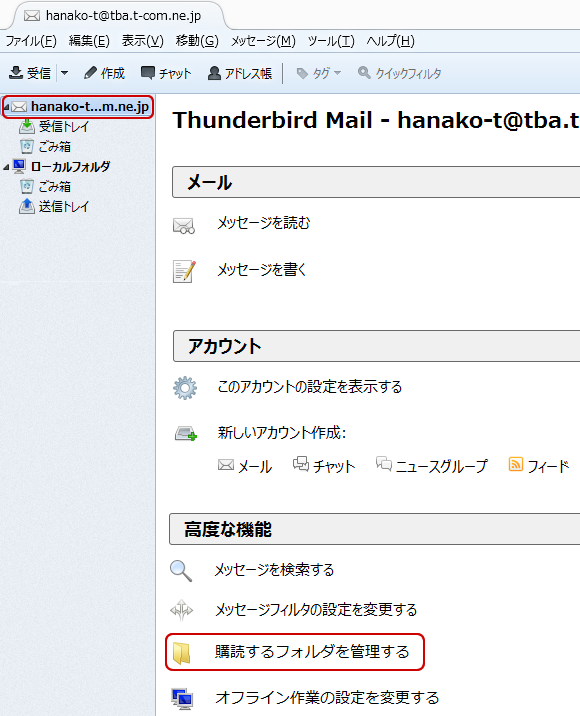
任意でチェックを入れ、【OK】をクリックします。