Outlook2016に初めてメールアドレスを設定する方法をご案内します。追加メールアドレスも同じ方法で設定いただけます。
メールアドレスやメールアカウントなど設定に必要な情報を記載した書類(「登録完了のお知らせ」または「メールアドレス追加のお知らせ」)をご用意ください。
スタート画面から【Outlook 2016】のアイコンをクリックします。
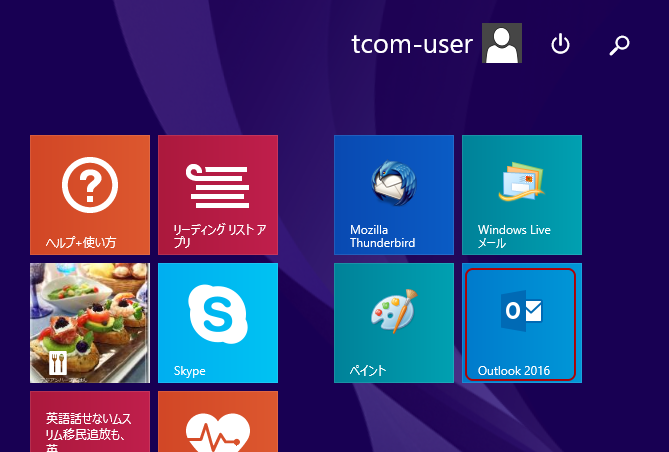
【次へ(N)】をクリックします。
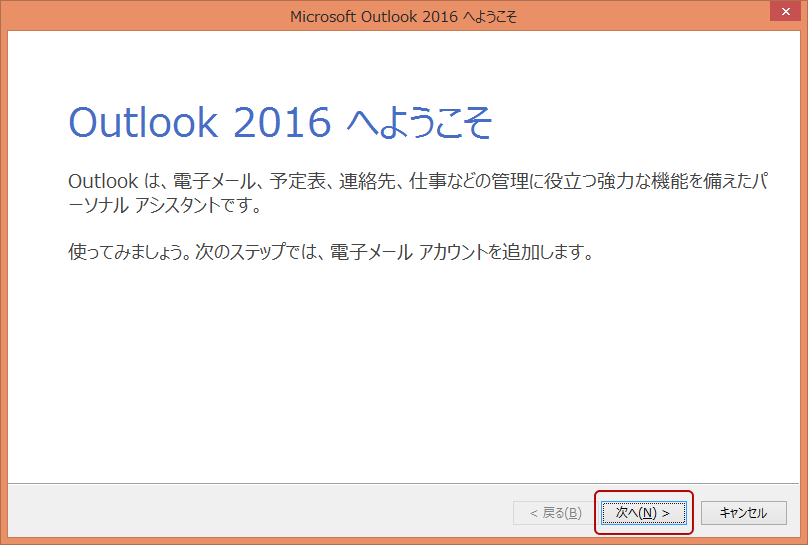
Outlookの通常画面が表示された場合は、メニュー左上の【ファイル】→【情報】→【アカウントの追加】をクリックして手順4へ進んでください。
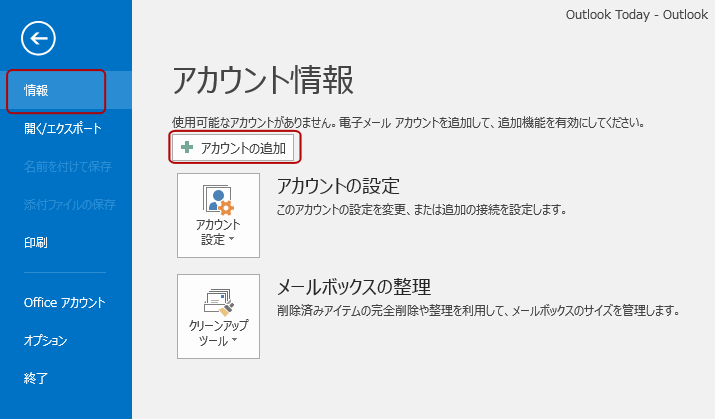
【はい(Y)】にチェックをいれて、【次へ(N)】をクリックしてください。
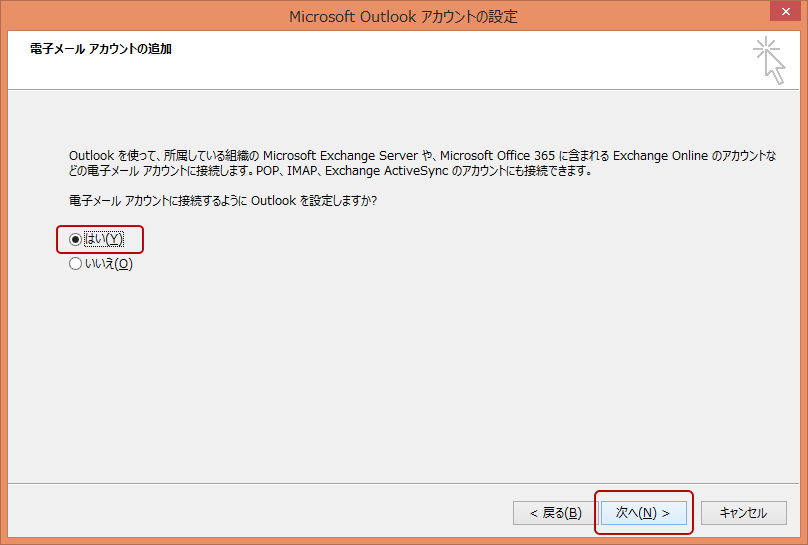
【自分で電子メールやその他のサービスを使うための設定をする(手動設定)(M)】にチェックを入れて、【次へ(N)】をクリックします。
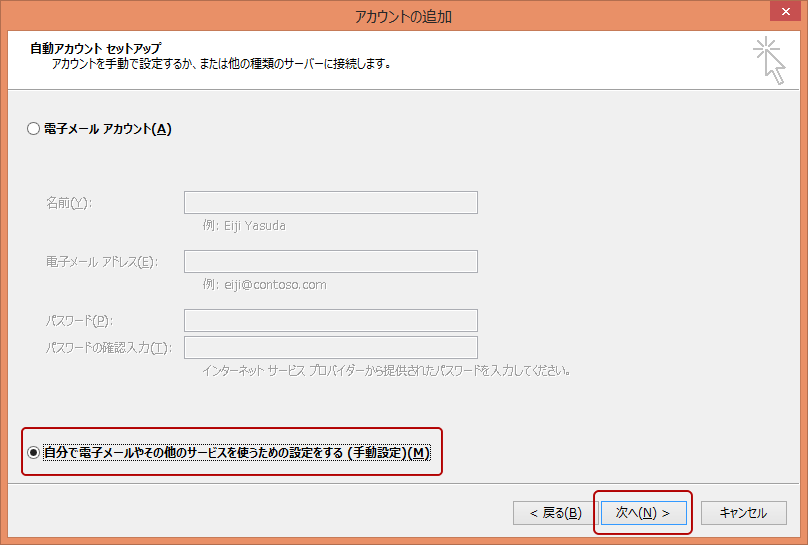
【POPまたはIMAP(P)】にチェックを入れて、【次へ(N)】をクリックします。
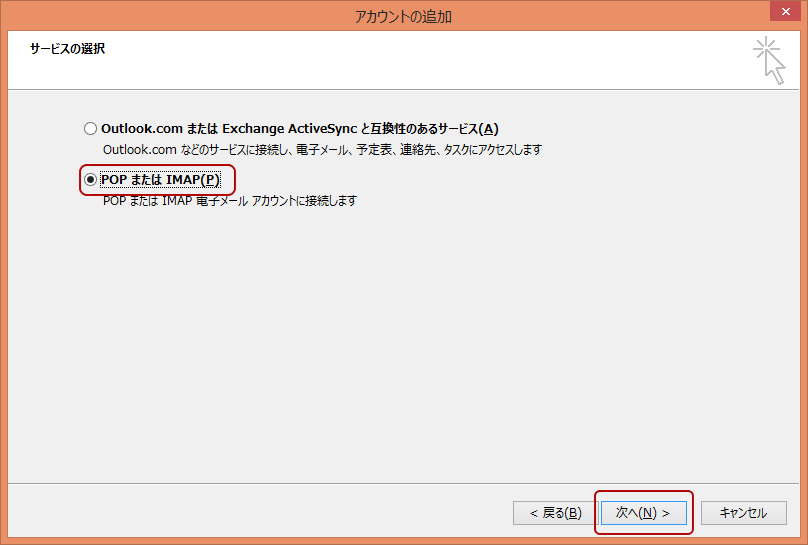
以下のように設定し、【詳細設定(M)】をクリックします。
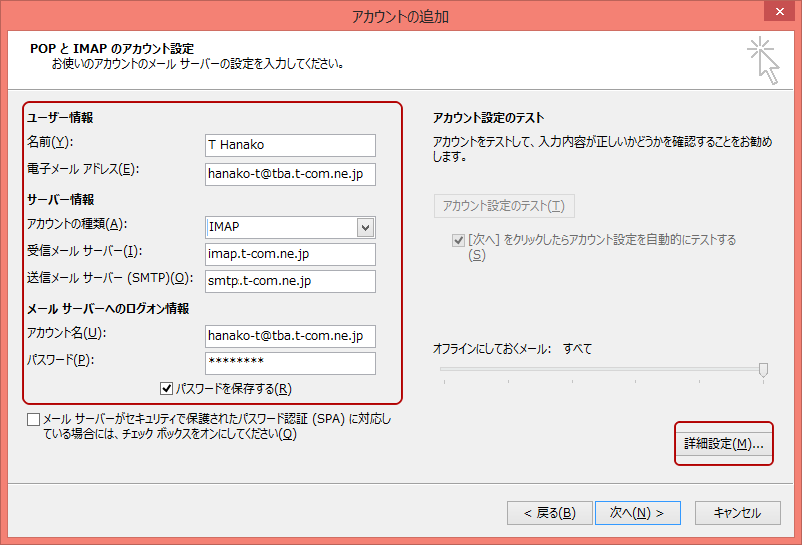
| 名前(Y) | お好きな名前を入力します。入力した名前が差出人として送信相手に届きますので、相手にとってあなただとわかりやすい名前にすることをお勧めします。 |
|---|---|
| 電子メールアドレス(E) | 「登録完了のお知らせ」に記載されている貴方のメールアドレスを半角英数字で入力します。 |
| アカウントの種類(A) | 【IMAP】を選択します。 |
| 受信メールサーバー(I) | imap.t-com.ne.jp ※SSLを使う場合【imaps.t-com.ne.jp】 |
| 送信メールサーバー(SMTP)(O) | smtp.t-com.ne.jp ※SSLを使う場合【smtps.t-com.ne.jp】 |
| アカウント名(U) | 「登録完了のお知らせ」に記載されている貴方のメールアドレスを半角英数字で入力します。 |
| パスワード(P) | 「登録完了のお知らせ」に記載されている貴方のメールパスワードを半角英数字で入力します。 |
| パスワードを保存する(R) | チェックを入れます。 |
【送信サーバー(SMTP)は認証が必要(O)】と【受信メールサーバーと同じ設定を使用する(U)】にチェックを入れます。
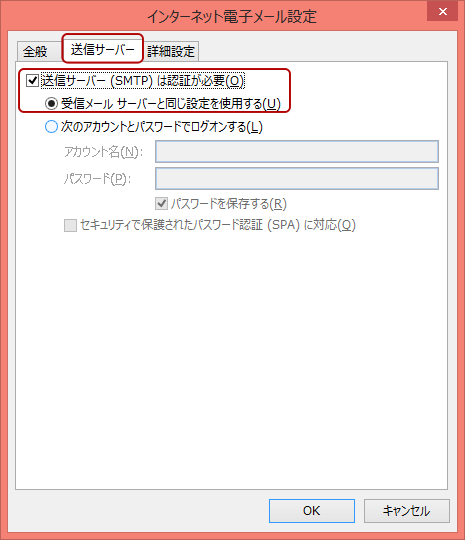
以下のように設定し、【OK】をクリックします。
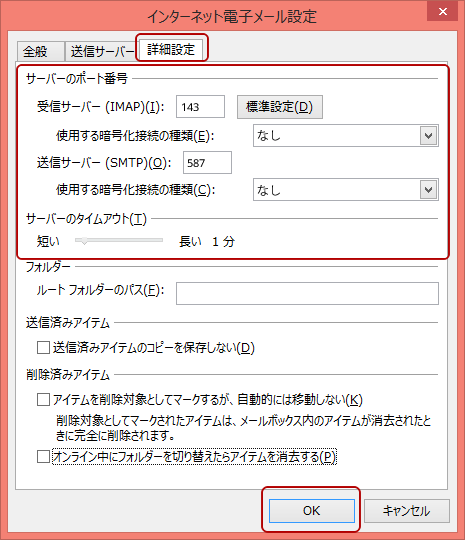
| 受信サーバー(IMAP)(I) | 【143】 ※SSLを使う場合【993】 |
|---|---|
| 使用する暗号化接続の種類(E) | 【なし】を選択します。 ※SSLを使う場合【SSL】 |
| 送信サーバー(SMTP)(O) | 【587】 ※SSLを使う場合【465】 |
| 使用する暗号化接続の種類(C) | 【なし】を選択します。 ※SSLを使う場合【SSL】 |
| サーバーのタイムアウト(T) | 任意に設定できますが、通常は1分でもかまいません。 |
【次へ(N)】をクリックします。
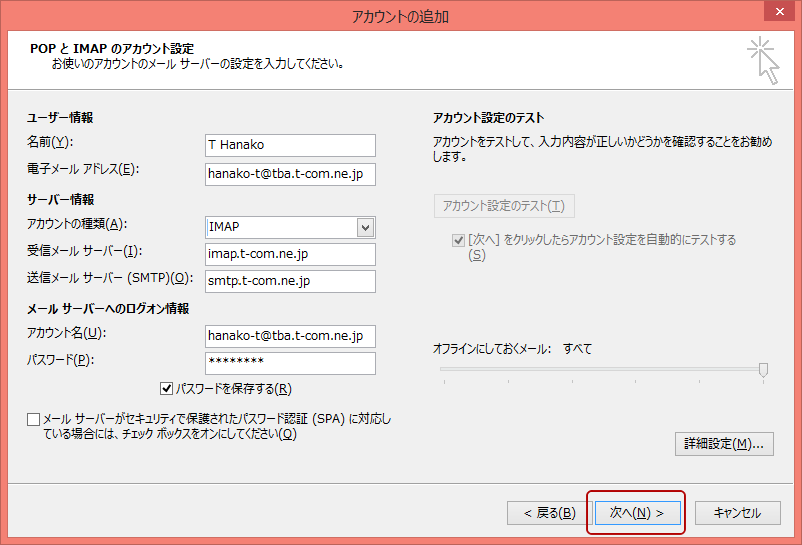
各タスクの状況が「完了」になったことを確認し、【閉じる】をクリックします。
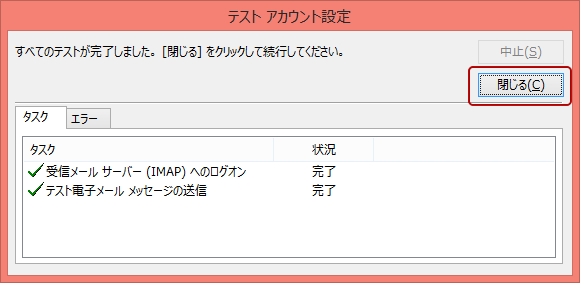
※状況が「失敗」になってしまった場合、設定が正しく行われていません。各項目を確認・訂正し、再度テストを行ってください。
以上で設定終了です。【完了】をクリックして、画面を閉じます。
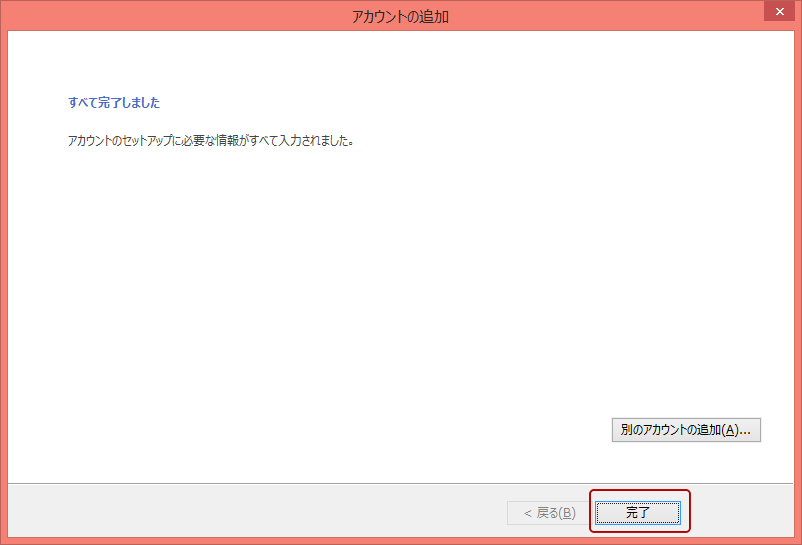
IMAPによるフォルダーの同期について
ご利用のメールソフトによっては、メールソフトの仕様により、一部の情報の同期がとれずいずれか一方のみのフォルダーに表示されたり、フォルダーの名称が英語表記になることがあります。
これはメールソフト側の仕様のため、変更することができません。ご了承ください。
以下は「Outlook2016」と@T COM(アットティーコム)の「Webmail」それぞれに表示されるフォルダーの対照表です。
| メールソフト側のフォルダー名 | Webmail側のフォルダー名 | フォルダーの説明 |
|---|---|---|
| 受信トレイ | 受信箱 | 受信したメールが保存される基本のフォルダーです。 |
| Drafts | 下書き | メールの下書きが保存されます。 |
| 送信済みアイテム | 送信済みアイテム | Outlook2016から送信した場合に、送信済みのメールが保存されます。 |
| 削除済みアイテム | 削除済みアイテム | Outlook2016からメールを削除した場合に、削除したメールがこちらに移動します。 |
| Junk | Junk | 迷惑メール振り分け用のフォルダーです。 |
| Sent | Sent | Webmailから送信した場合に、送信済みのメールが保存されます。 |
| Trash | Trash | Webmailからメールを削除した場合に、削除したメールがこちらに移動します。 |
| 送信トレイ | 表示されません | 送信待ちのメールが保存されます。 |