Outlook2013に初めてメールアドレスを設定する方法を、Windows8を例にご案内します。追加メールアドレスも同じ方法で設定いただけます。
メールアドレスやメールアカウントなど設定に必要な情報を記載した書類(「登録完了のお知らせ」または「メールアドレス追加のお知らせ」)をご用意ください。
OSのバージョンによってOutlook2013の起動方法が異なります。詳細については各メーカーにお問い合わせ下さい。
スタート画面から【Outlook 2013】のアイコンをクリックします。
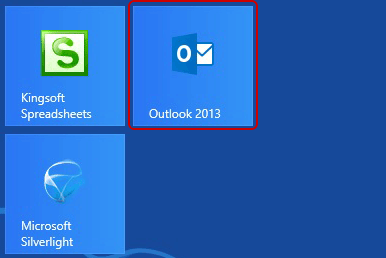
参考:【Outlook 2013】が見当たらない場合はスタート画面の何も無い所を右クリック→画面右下隅の【すべてのアプリ】をクリック→【Outlook 2013】をクリックします。
Windows7の場合は、【スタート】→【すべてのプログラム】→【Microsof Office】→【Microsoft Outlook 2013】の順にクリックします。
デスクトップに【Outlook 2013】のアイコンがある場合は、アイコンをクリックしても起動できます。
「Outlook 2013 へようこそ」の画面が表示されたら【次へ(N)】をクリックします。
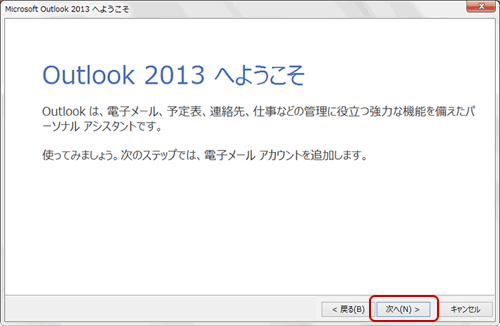
参考:Outlook の通常画面が表示された場合は【ファイル】→【アカウントの追加】をクリックして手順4へ進みます。
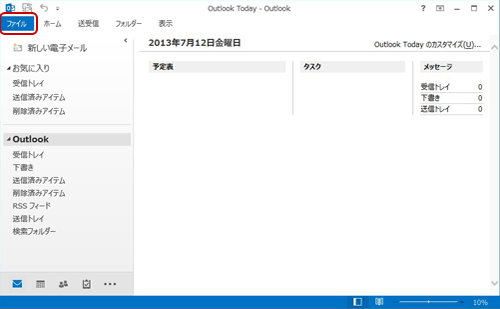
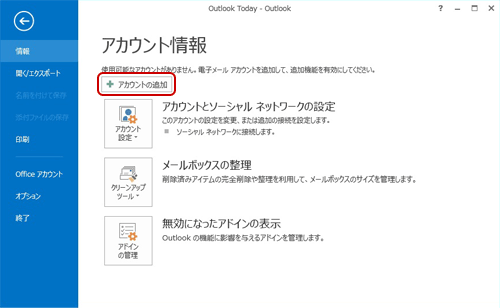
「電子メールアカウントの追加」の画面で、【はい(Y)】を選択して、【次へ(N)】をクリックします。
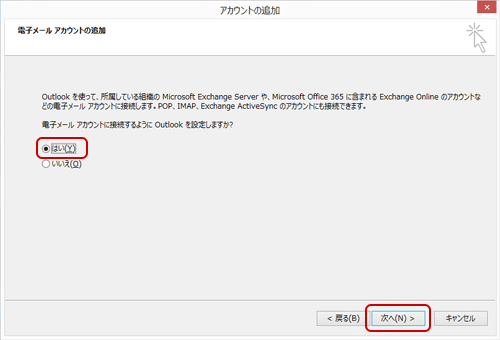
【自動アカウントセットアップ】の画面で、【自分で電子メールやその他のサービスを使うための設定をする(手動設定)(M)】を選択して、【次へ(N)】をクリックします。
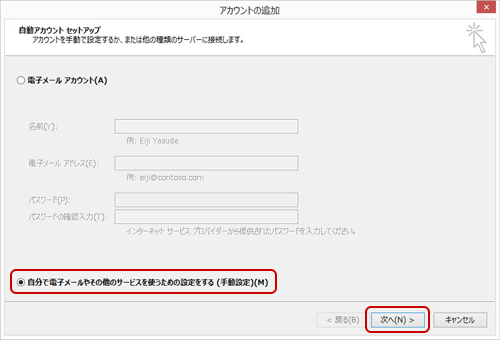
【サービスの選択】の画面で、【POPまたはIMAP(P)】を選択して、【次へ(N)】をクリックします。

【POPとIMAPのアカウント設定】の画面で、以下のように入力してください。
入力後、【詳細設定(M)】ボタンをクリックします。
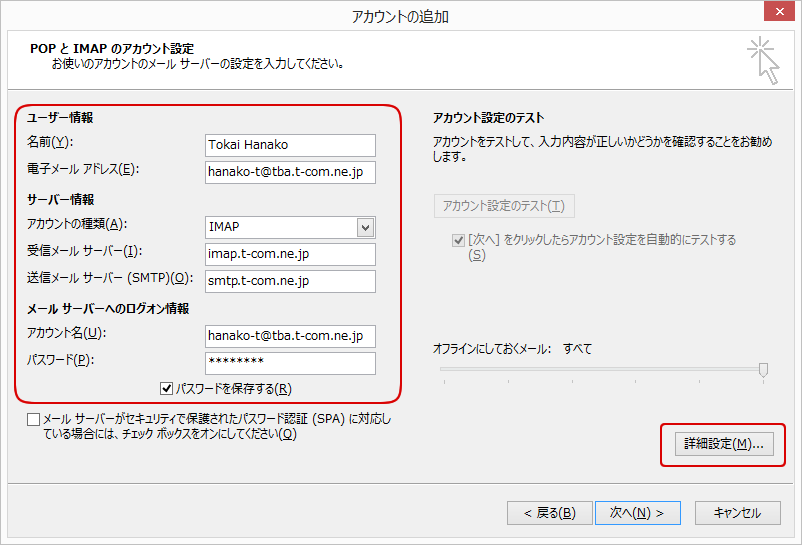
| ユーザー情報 | |
|---|---|
| 名前(Y) | お好きな名前を入力します。 入力した名前が差出人として送信相手に届きますので、相手にとってあなただと分かりやすい名前にすることをお勧めします。 |
| 電子メールアドレス(E) | 「登録完了のお知らせ」に記載されているあなたのメールアドレスを半角英数字で入力します。 ※こちらで入力したメールアドレスが、あなたが送ったメールの送信元メールアドレスになります。これに誤りがあると、送信相手があなたのメールに返信しても届かなくなってしまいますので、正しく入力してください。 |
| サーバー情報 | |
| アカウントの種類(A) | 【IMAP】を選択します。 |
| 受信メールサーバー(I) | imap.t-com.ne.jp ※SSLを使う場合【imaps.t-com.ne.jp】 |
| 送信メールサーバー(SMTP)(O) | smtp.t-com.ne.jp ※SSLを使う場合【smtps.t-com.ne.jp】 |
| メールサーバーへのログオン情報 | |
| アカウント名(U) | 「登録完了のお知らせ」に記載されているメールアドレスを半角英数字で入力します。 |
| パスワード(P) | 「登録完了のお知らせ」に記載されているメールパスワードを半角英数字で入力します。 初期メールパスワードより変更している場合は、変更後のパスワードを入力してください。 |
| パスワードを保存する(R) | チェックをすると、メールを送受信する度にパスワードを入力する手間が省けますので、チェックすることをお勧めいたします。 |
【インターネット電子メール設定】の画面で、【全般】タブを選択して、以下のように設定します。
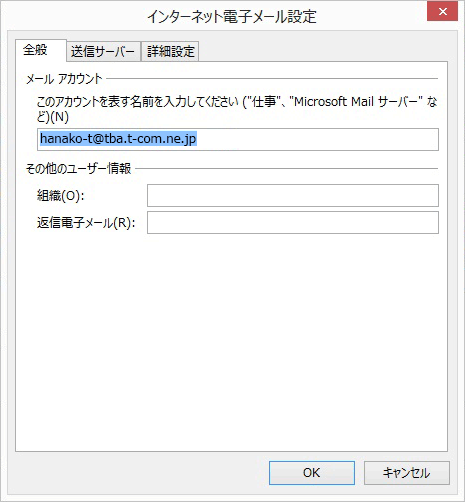
| メールアカウント | 分かりやすい名前を付けておきましょう。 |
|---|---|
| 組織(O) | 必要な場合は設定をしてください。設定してない場合は何も入力されていません。 |
| 返信電子メール(R) | 自分が送ったメールに対して受信した人が返信した場合の送信先メールアドレスは【POPとIMAPのアカウント設定】画面の【電子メールアドレス(E)】で入力したメールアドレスになります。返信用アドレスを別にしたい場合に設定します。 別に設定しない場合は、何も入力しません。 |
【送信サーバー】タブを選択して、以下のように設定します。
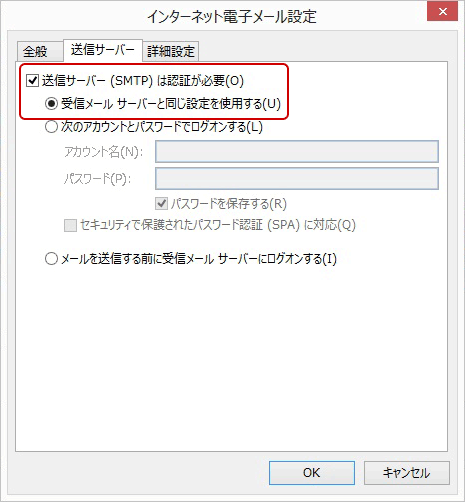
| 送信サーバー(SMTP)は認証が必要(O) | チェックします。 |
|---|---|
| 受信メールサーバーと同じ設定を使用する(U) | クリックして選択します。 |
続いて【詳細設定】タブをクリックします。
以下のように設定されているか確認してください。設定されていない場合は、以下を参考に修正してください。
修正を終えたら【OK】ボタンをクリックします。
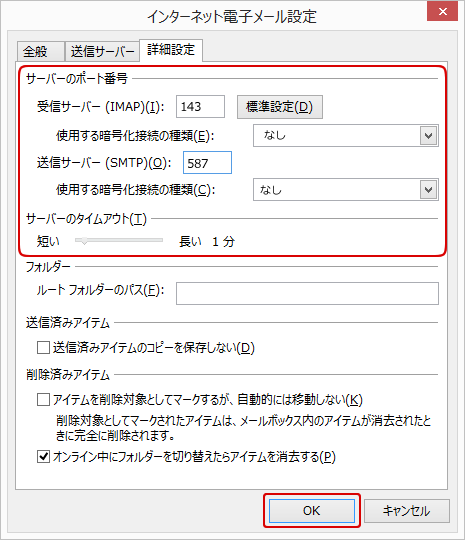
| 受信サーバー(IMAP)(I) | 【143】となっていることを確認します。 ※SSLを使う場合【993】 |
|---|---|
| 使用する暗号化接続の種類(E) | 【なし】を選択します。 ※SSLを使う場合【SSL】 |
| 送信サーバー(SMTP)(O) | 【587】を入力します。 ※SSLを使う場合【465】 |
| 使用する暗号化接続の種類(C) | 【なし】を選択します。 ※SSLを使う場合【SSL】 |
| サーバーのタイムアウト(T) | 任意に設定できますが、通常は1分でもかまいません。 |
【次へ(N)】を選択します。
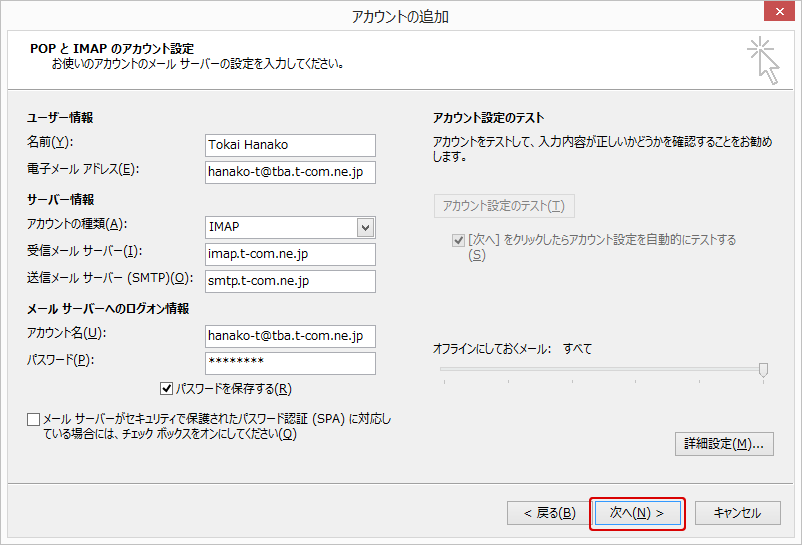
【すべて完了しました】と表示されますので、【完了】ボタンをクリックします。
以上で設定は終了です。
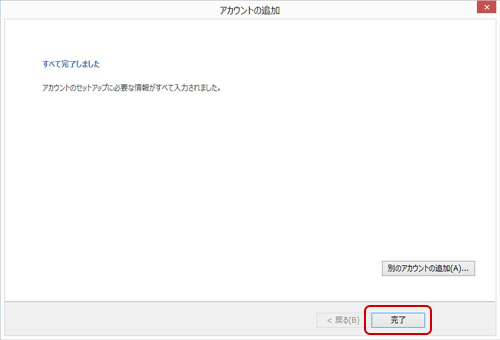
IMAPによるフォルダーの同期について
ご利用のメールソフトによっては、メールソフトの仕様により一部の情報が同期されないため、いずれか一方のみのフォルダーに表示されたり、フォルダーの名称が英語表記になることがあります。
これはメールソフト側の仕様のため、変更することができません。ご了承ください。
以下は「Outlook2013」と@T COM(アットティーコム)の「Webmail」それぞれに表示されるフォルダーの対照表です。
| メールソフト側のフォルダー名 | Webmail側のフォルダー名 | フォルダーの説明 |
|---|---|---|
| 受信トレイ | 受信箱 | 受信したメールが保存される基本のフォルダーです。 |
| Drafts | 下書き | メールの下書きが保存されます。 |
| 送信済みアイテム | 送信済みアイテム | Outlook2013から送信した場合に、送信済みのメールが保存されます。 |
| 削除済みアイテム | 削除済みアイテム | Outlook2013からメールを削除した場合に、削除したメールがこちらに移動します。 |
| Junk | Junk | 迷惑メール振り分け用のフォルダーです。 |
| Sent | Sent | Webmailから送信した場合に、送信済みのメールが保存されます。 |
| Trash | Trash | Webmailからメールを削除した場合に、削除したメールがこちらに移動します。 |
| 送信トレイ | 表示されません | 送信待ちのメールが保存されます。 |
| 迷惑メール | 表示されません | 迷惑メール振り分け用のフォルダーです。 |
| 検索フォルダー | 表示されません | Outlook2013用のメール検索が可能なフォルダーです。 |