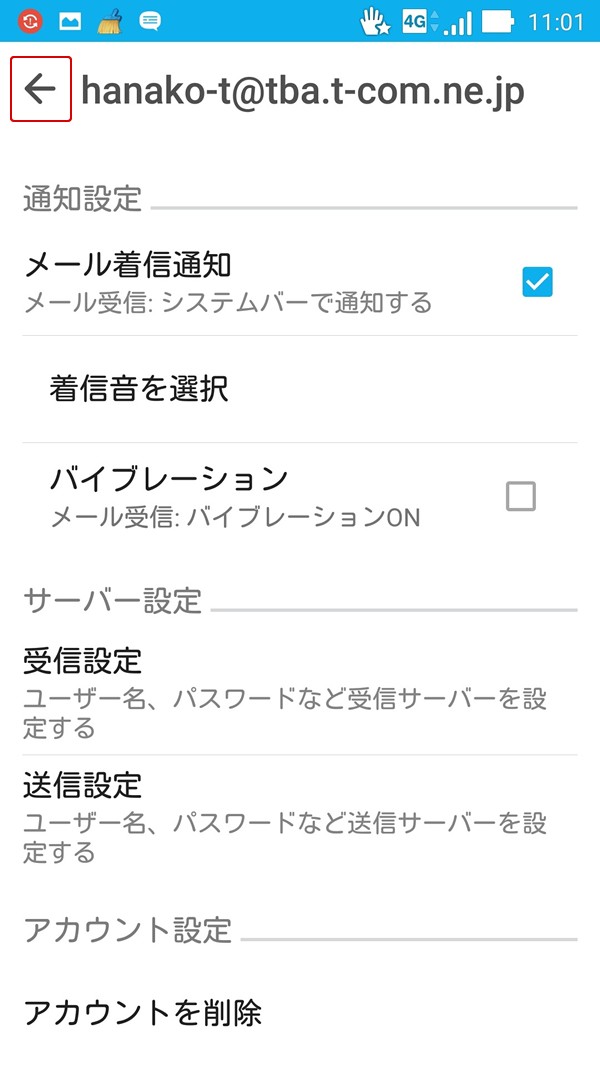ここではAndroid端末でのメールアドレスの設定方法を説明します。
すでに設定したAndroid端末の設定内容の確認・変更方法について説明します。
以下では、Zenfone™2 OSバージョンAndroid 5.0(Lollipop)を例にしていますが、OSのバージョンや機種によっては、アイコンや画面などの名称や設定順序が異なる場合がございます。詳しい設定については、機器付属の説明書をご参照ください。
また、メールアカウントなどの設定に必要な情報は「登録完了のお知らせ」に記載されています。
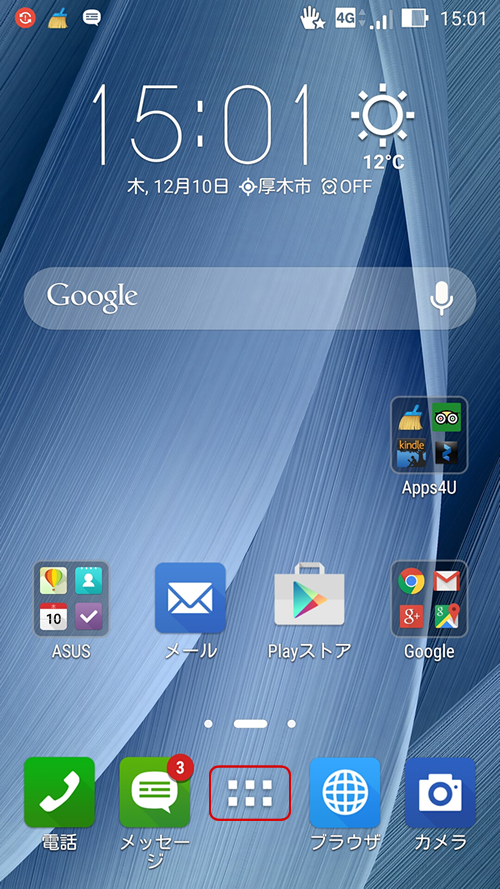
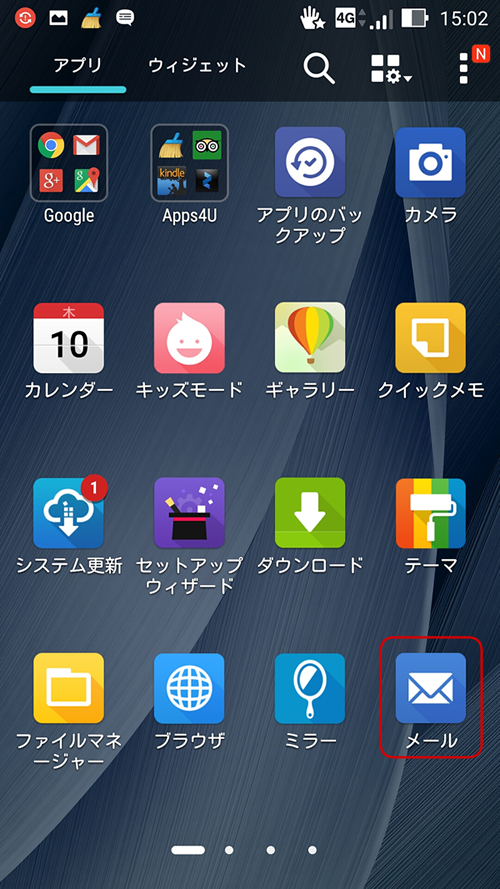
※「Eメール」または「@」メールボタンと表示されている場合もあります。
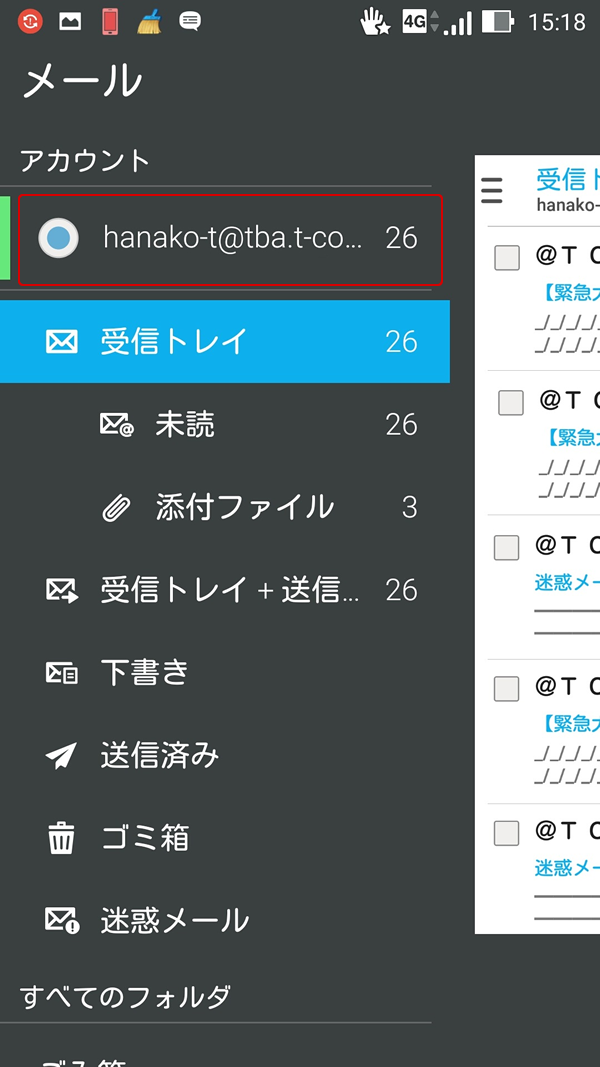
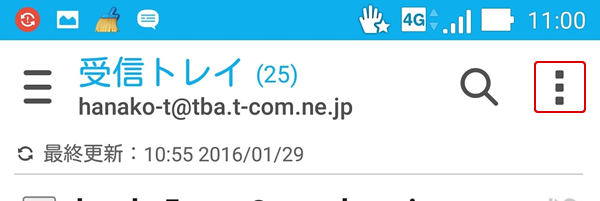
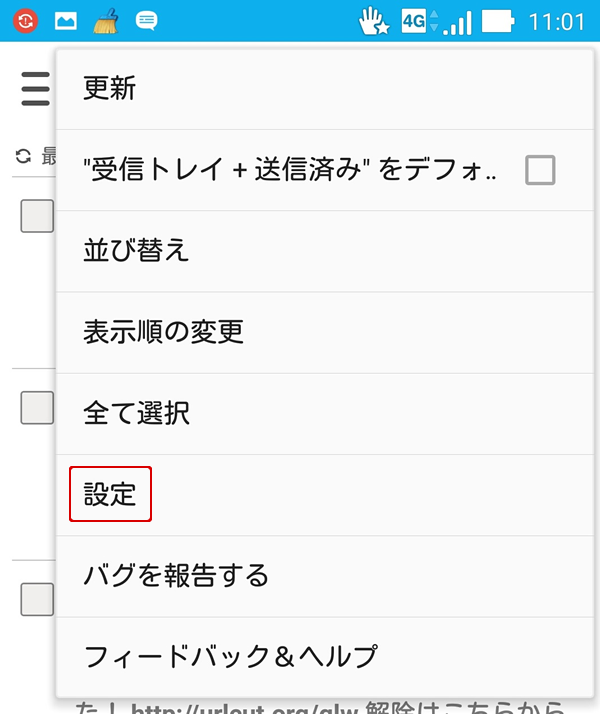
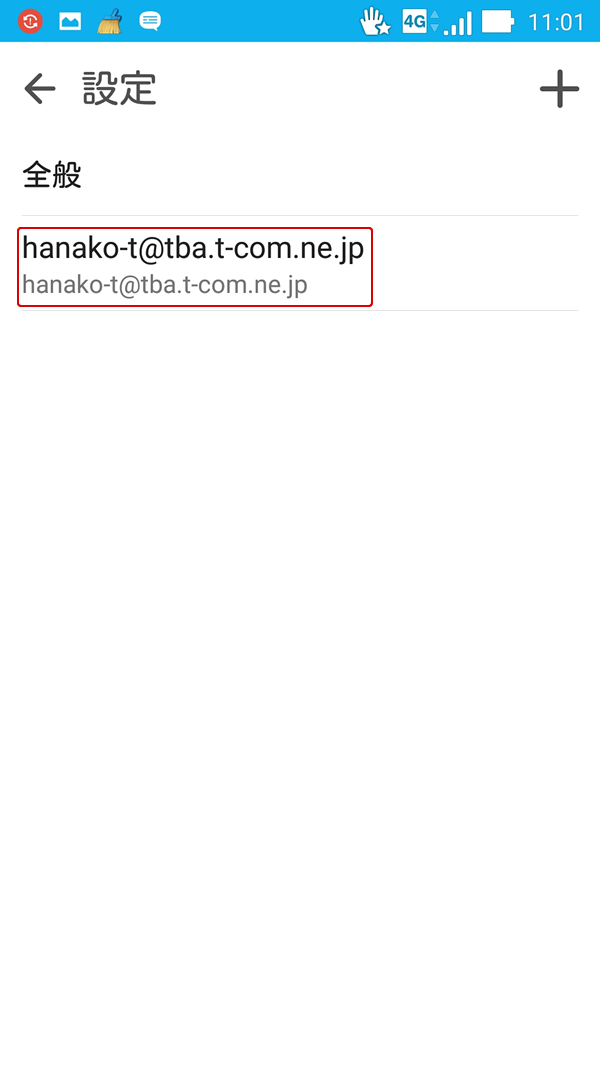
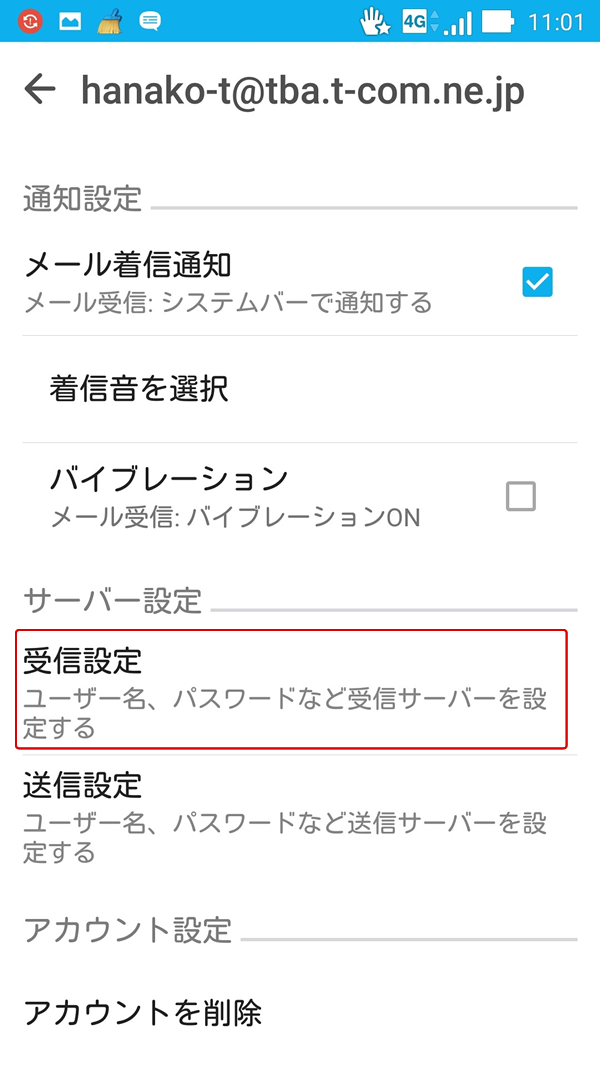
以下を参考に設定を確認・変更して、【完了】をタップします。
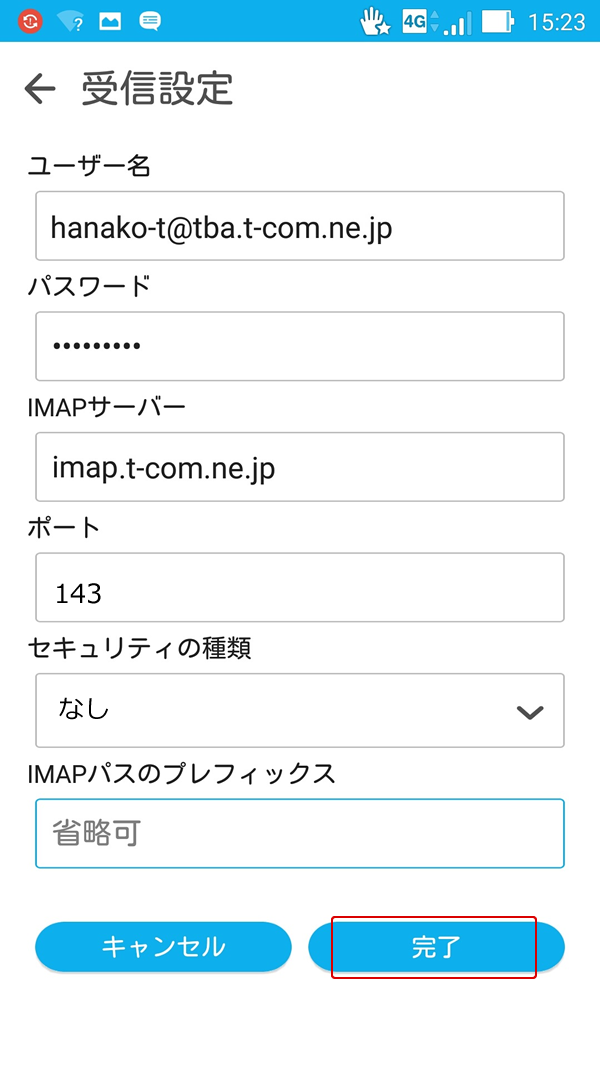
| ユーザー名 | 「登録完了のお知らせ」に記載されているメールアドレスを半角英数字で入力します。 |
|---|---|
| パスワード | 「登録完了のお知らせ」に記載されているメールパスワードを半角英数字で入力します。初期メールパスワードより変更している場合は、変更後のパスワードを入力してください。 |
| IMAPサーバー | 【imap.t-com.ne.jp】 ※SSLを使う場合【imaps.t-com.ne.jp】 |
| ポート | 【143】 ※SSLを使う場合【993】 |
| セキュリティの種類 | 【なし】 ※SSLを使う場合【SSL/TLS】 |
IMAPパスのプレフィックス | 空白になっていることを確認します。 |
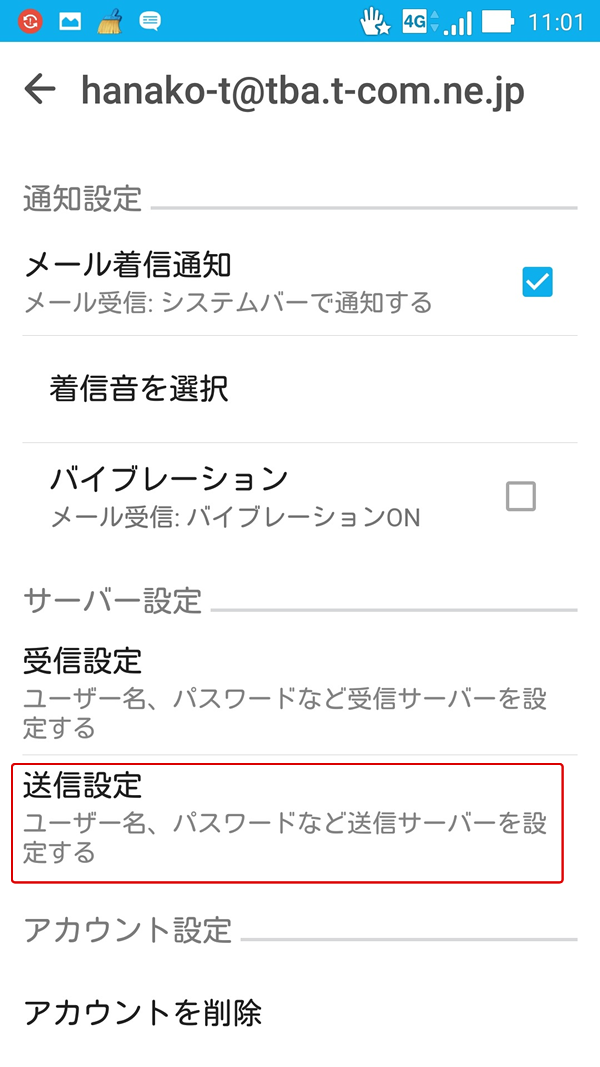
以下を参考に設定を確認・変更して、【完了】をタップします。
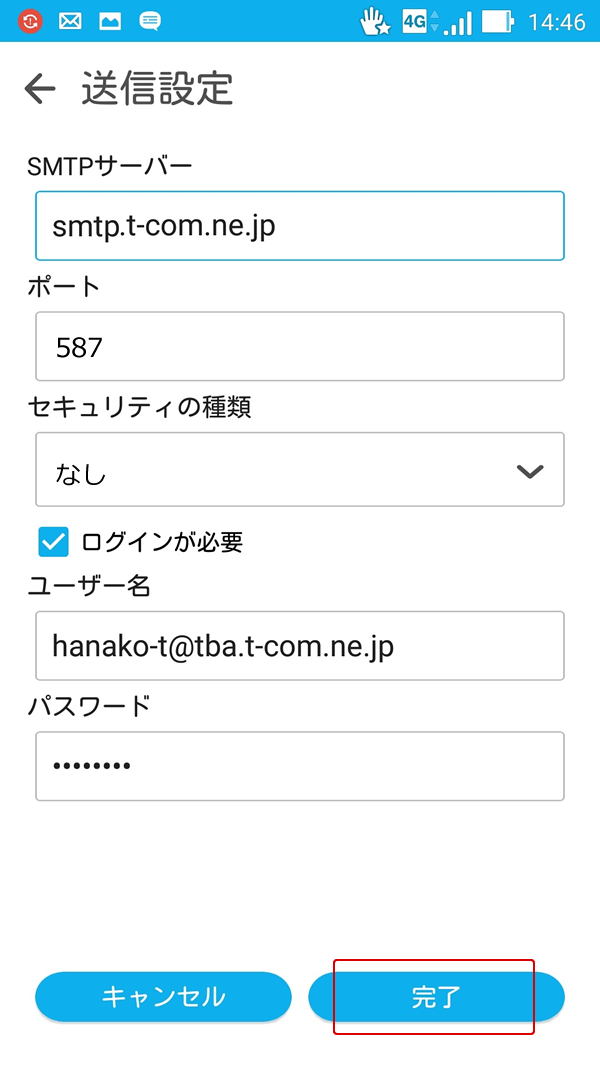
| SMTPサーバー | 【smtp.t-com.ne.jp】 ※SSLを使う場合【smtps.t-com.ne.jp】 |
|---|---|
| ポート | 【587】 ※SSLを使う場合【465】 |
| セキュリティの種類 | 【なし】 ※SSLを使う場合【SSL/TLS】 |
| ログインが必要 | チェックを入れます。 |
| ユーザー名 | 「登録完了のお知らせ」に記載されているメールアドレスを半角英数字で入力します。 |
| パスワード | 「登録完了のお知らせ」に記載されているメールパスワードを半角英数字で入力します。初期メールパスワードより変更している場合は、変更後のパスワードを入力してください。 |
以上で設定完了です。【←】をタップして受信トレイに戻ります。