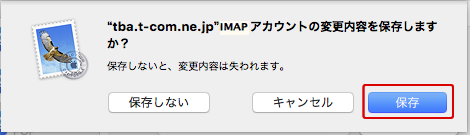MacOSX Mail9.xにメールアドレスを設定(修正)する方法を説明します。
メールアドレスやメールアカウントなど電子メールの設定に必要な情報を記載した「登録完了のお知らせ」が必要になりますので、ご用意ください。
【Dock】から【Mail】をクリックして起動します。

メールソフト起動後、上部メニューバーより【メール】をクリックし次に【環境設定】を選択クリックします。
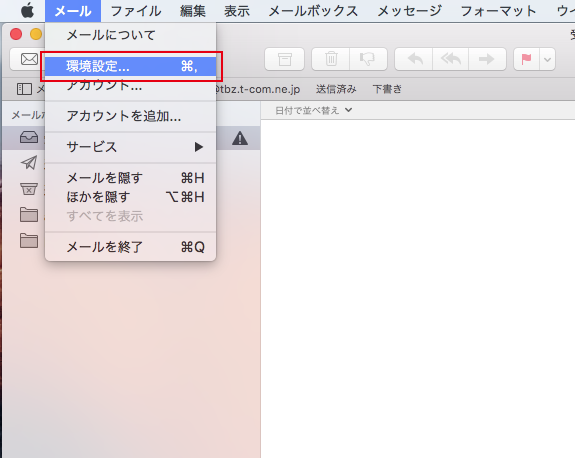
【アカウント】→【設定したアカウント】の順でクリックし、「アカウント情報」タブを表示したら【送信用メールサーバ(SMTP)】の上下矢印をクリックします。
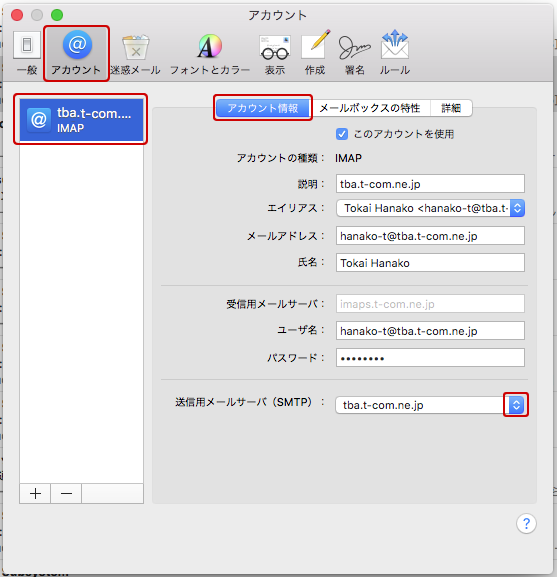
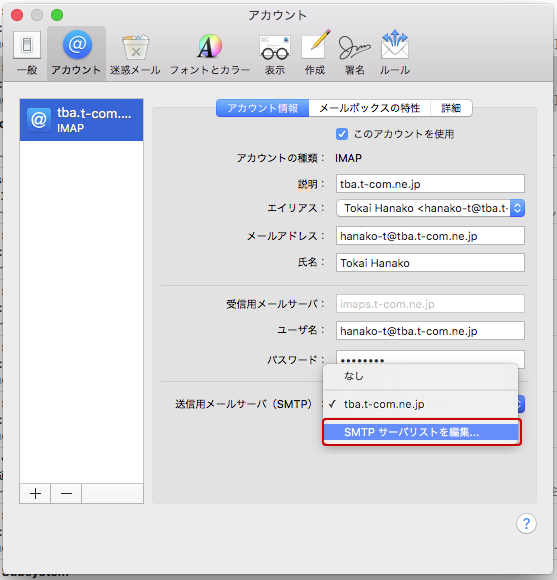
画面中央のメニューより、【アカウント情報】をクリックします。画面上半分のリストより、@T COM(アットティーコム)のサーバを選択し、サーバ名が正しい事を確認します。
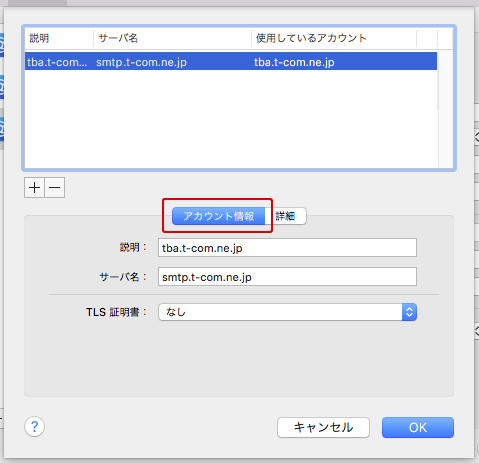
画面中央のメニューより、【詳細】をクリックし、画面内の情報が以下の設定となっていることを確認したら、【OK】をクリックします。
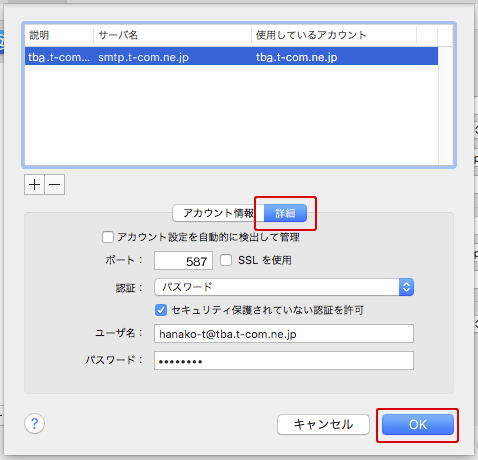
| アカウント設定を自動的に検出して管理 | 【チェックを外します】 |
|---|---|
| ポート | 【587】 ※SSLを使う場合【465】 |
| SSLを使用 | チェックを入れない。 ※SSLを使う場合チェックを入れる。 |
| 認証 | 【パスワード】を選択します。 |
| セキュリティ保護されていない認証を許可 | チェックを入れます。 |
| ユーザ名 | 「登録完了のお知らせ」に記載されているメールアドレスを半角英数字で入力します。 |
| パスワード | 「登録完了のお知らせ」に記載されているメールパスワードを半角英数字で入力します。 初期メールパスワードより変更している場合は、変更後のパスワードを入力してください。 |
【詳細】タブをクリックし、次のように入力・選択します
【 変更内容を保存ウインドウが表示された場合】
画面を移動すると、変更内容を保存するか確認のメッセージが表示されることがあります。その場合は【保存】をクリックして変更内容を保存してください。
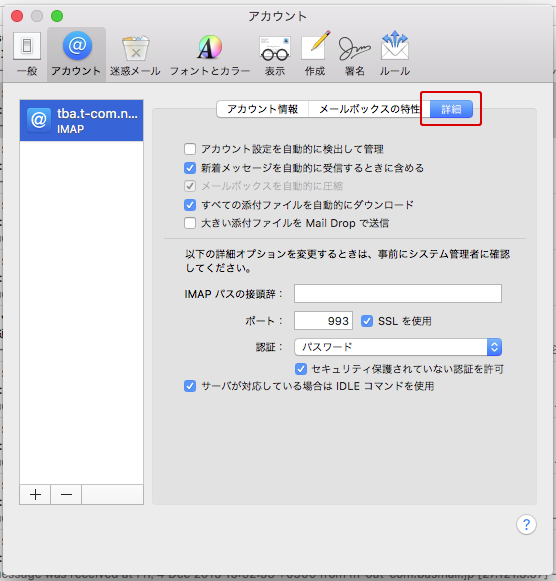
| アカウント設定を自動的に検出して管理 | チェックを外します。 |
|---|---|
| 新着メッセージを自動的に受信するときに含める | 通常はチェックを入れます。 |
| すべての添付ファイルを自動的にダウンロード | お好みで設定します。 |
| 大きい添付ファイルをMail Dropで送信 | お好みで設定します。 |
| IMAPパスの接頭辞 | 空白になっていることを確認します。 |
| ポート | 【143】 ※SSLを使う場合【993】 |
| SSLを使用 | チェックが入っていないことを確認します。 ※SSLを使う場合チェックを入れる。 |
| 認証 | 【パスワード】を選択します。 |
| セキュリティ保護されていない認証を許可 | チェックを入れます。 |
| サーバが対応している場合はIDLEコマンドを使用 | 通常はチェックを入れます。 |
左上のクローズボタンをクリックして完了してください。変更内容を保存するか確認のメッセージが表示された場合、【保存】をクリックして変更内容を保存してください。