MacOSX Mail9.xに初めてメールアドレスを設定する方法をご案内します。追加メールアドレスも同じ方法で設定いただけます。 メールアドレスやメールアカウントなど設定に必要な情報を記載した書類(「登録完了のお知らせ」または「メールアドレス追加のお知らせ」)をご用意ください。
【Dock】から【Mail】をクリックして起動します。

【その他のメールアカウント…】にチェックを入れて【続ける】をクリックします。
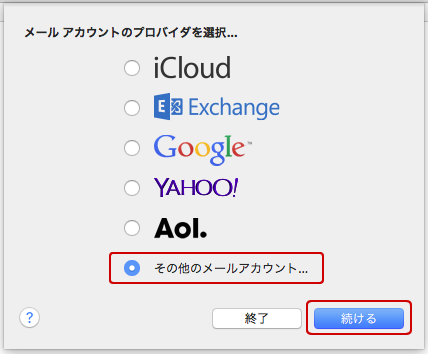
【上記の画面が表示されない場合】 上記の画面が表示されない場合は、メニューバーの【メール】→【アカウントを追加】を選択してください。
次のように入力し、【 サインイン】をクリックします。
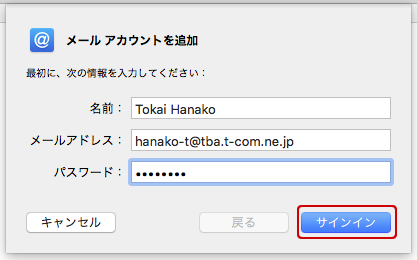
| 名前 | こちらで入力した名前が差出人として相手に届きます。あなたであることが分かるような名前にすることをお勧めします。 |
|---|---|
| メールアドレス | 「登録完了のお知らせ」に記載されているメールアドレスを半角英数字で入力します。 |
| パスワード | 「登録完了のお知らせ」に記載されているメールパスワードを半角英数字で入力します。 初期メールパスワードより変更している場合は、変更後のパスワードを入力してください。 |
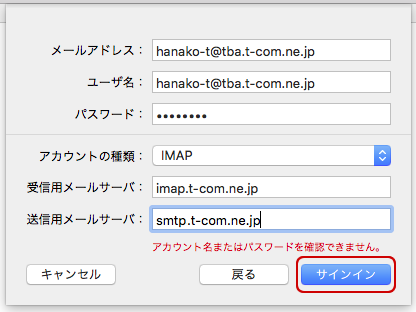
| メールアドレス | 「登録完了のお知らせ」に記載されているメールアドレスを半角英数字で入力します。 |
|---|---|
| ユーザ名 | 「登録完了のお知らせ」に記載されているメールアドレスを半角英数字で入力します。 |
| パスワード | 「登録完了のお知らせ」に記載されているメールパスワードを半角英数字で入力します。 初期メールパスワードより変更している場合は、変更後のパスワードを入力してください。 |
| アカウントの種類 | 【IMAP】を選択 |
| 受信用メールサーバ | imap.t-com.ne.jp ※SSLを使う場合【imaps.t-com.ne.jp】 |
| 送信用メールサーバ | smtp.t-com.ne.jp ※SSLを使う場合【smtps.t-com.ne.jp】 |
SSLなしで設定した場合、[パスワードを"●●.t-com.ne.jp"に安全に送信できませんでした]という確認メッセージが表示されます。【続ける】をクリックして進めてください。
【メモ】はお好みでチェックを入れてください。
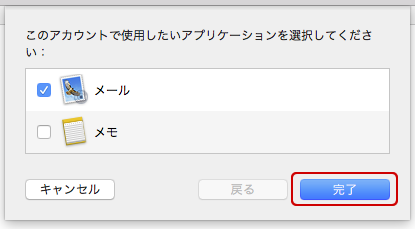
【メール】→【環境設定】の順にクリックします。
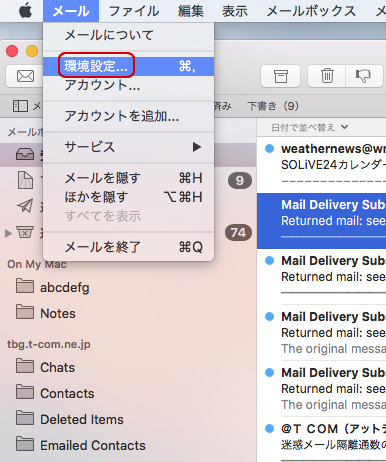
【アカウント】→【設定したアカウント】の順でクリックし、「アカウント情報」タブを表示したら【送信用メールサーバ(SMTP)】の上下矢印をクリックします。
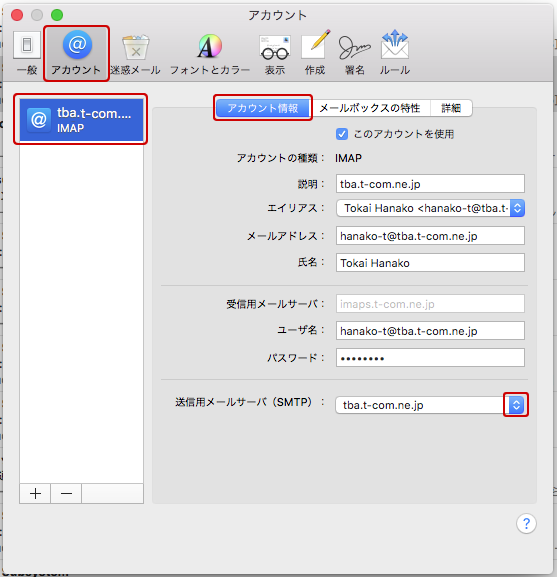
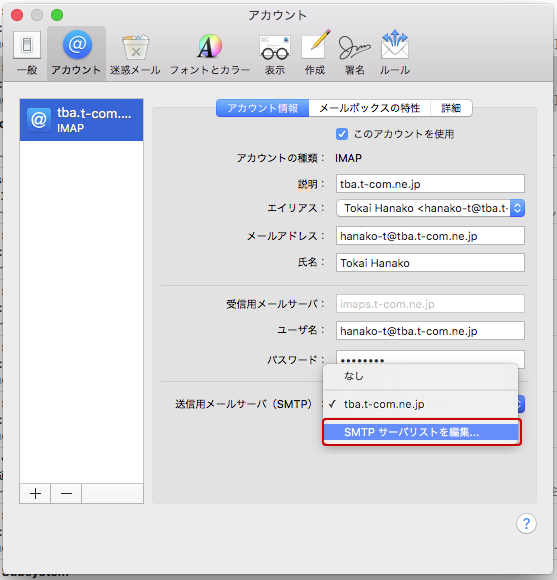
次のように入力・選択をし、【OK】をクリックします。
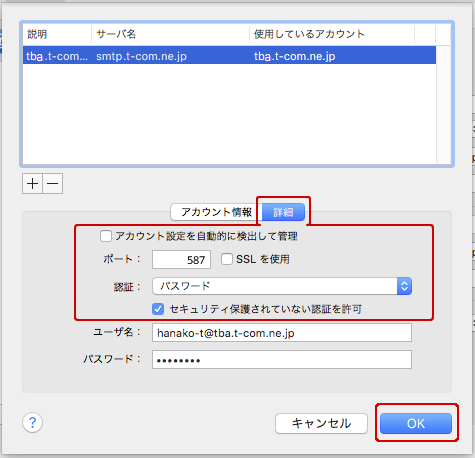
| アカウント設定を自動的に検出して管理 | チェックを外します。 |
|---|---|
| ポート | 【587】 ※SSLを使う場合【465】 |
| SSLを使用 | チェックを入れない。 ※SSLを使う場合チェックを入れる。 |
| 認証 | 【パスワード】を選択します。 |
| セキュリティ保護されていない認証を許可 | チェックを入れます。 |
【詳細】タブをクリックし、次のように入力・選択します
【 変更内容を保存ウインドウが表示された場合】
画面を移動すると、変更内容を保存するか確認のメッセージが表示されることがあります。その場合は【保存】をクリックして変更内容を保存してください。
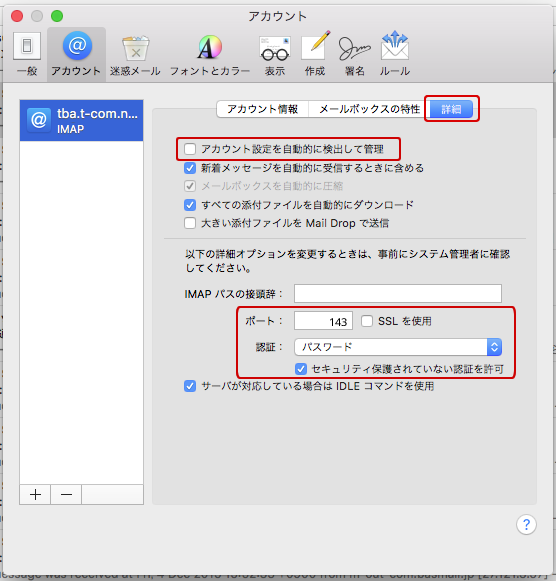
| アカウント設定を自動的に検出して管理 | チェックを外します。 |
|---|---|
| ポート | 【143】 ※SSLを使う場合【993】 |
| SSLを使用 | チェックが入っていないことを確認します。 ※SSLを使う場合チェックを入れる。 |
| 認証 | 【パスワード】を選択します。 |
| セキュリティ保護されていない認証を許可 | チェックを入れます。 |
次のように入力されていることを確認したら、左上の閉じるボタンをクリックします。
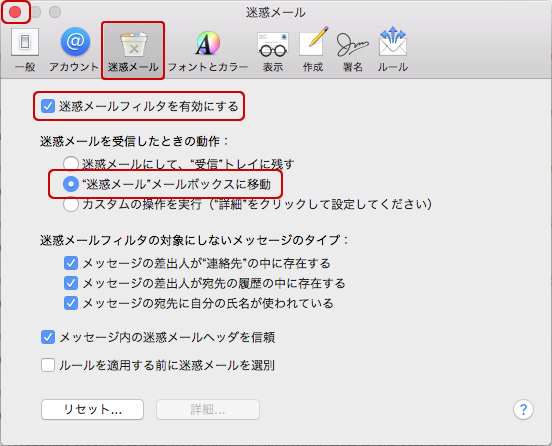
| 迷惑メールフィルタを有効にする | チェックが入っていることを確認します。 |
|---|---|
| “迷惑メール”メールボックスに移動 | チェックが入っていることを確認します。 |
メールボックス一覧から【Sent】を選択し、メニューから【メールボックス】→【このメールボックスの用途】→【送信済メールボックス】の順でクリックします。
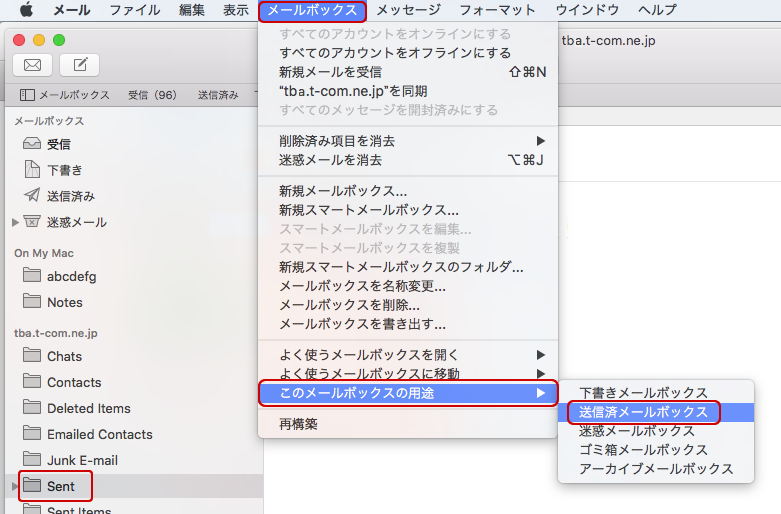
【送信済み】をクリックして、フォルダーと同期が完了したことを確認します。
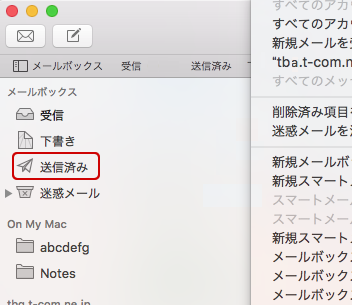
メニューから【メールボックス】→【このメールボックスの用途】→【ゴミ箱メールボックス】の順でクリックします。
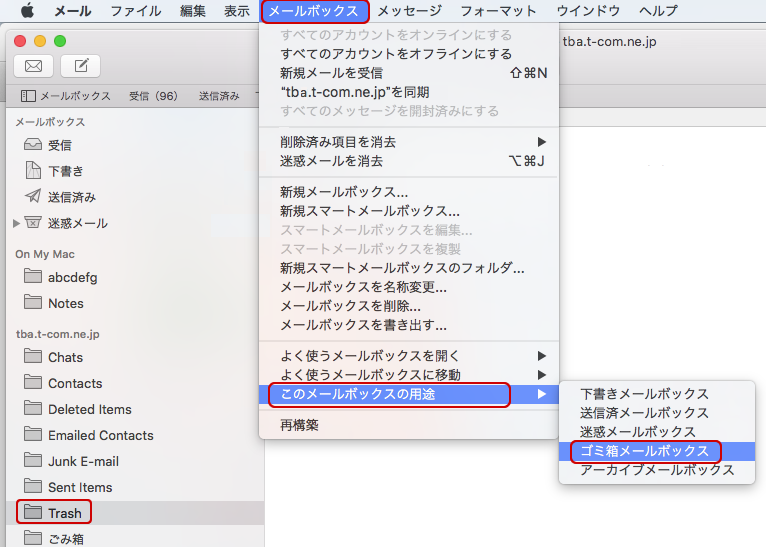
【 ゴミ箱】をクリックして、フォルダーと同期が完了したことを確認したら設定完了です。
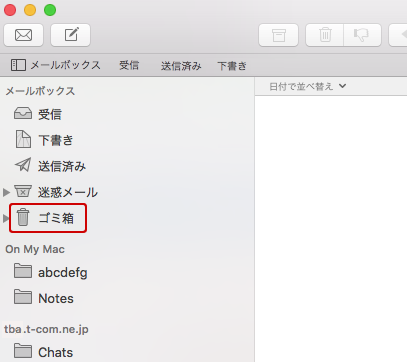
IMAPによるフォルダーの同期について
ご利用のメールソフトによっては、メールソフトの仕様により一部の情報が同期されないため、いずれか一方のみのフォルダーに表示されたり、フォルダーの名称が英語表記になることがあります。
これはメールソフト側の仕様のため、変更することができません。ご了承ください。
以下は「OSX Mail9.X」と@T COM(アットティーコム)の「Webmail」それぞれに表示されるフォルダーの対照表です。
| メールソフト側のフォルダー名 | Webmail側のフォルダー名 | フォルダーの説明 |
|---|---|---|
| 受信 | 受信箱 | 受信したメールが保存される基本のフォルダーです。 |
| 下書き | 下書き | メールの下書きが保存されます。 |
| 送信済み | 送信済み | 送信済みのメールが保存されます。 |
| 迷惑メール | 迷惑メール | 迷惑メール振り分け用のフォルダーです。 |
| ゴミ箱 | ゴミ箱 | ゴミ箱です。削除したメールがこちらに移動します。 |