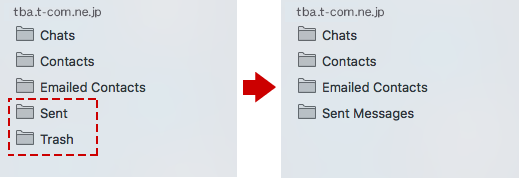MacOSX Mail10.xに初めてメールアドレスを設定する方法をご案内します。追加メールアドレスも同じ方法で設定いただけます。 メールアドレスやメールアカウントなど設定に必要な情報を記載した書類(「登録完了のお知らせ」または「メールアドレス追加のお知らせ」)をご用意ください。
【Dock】から【Mail】をクリックして起動します。

【その他のメールアカウント…】にチェックを入れて【続ける】をクリックします。
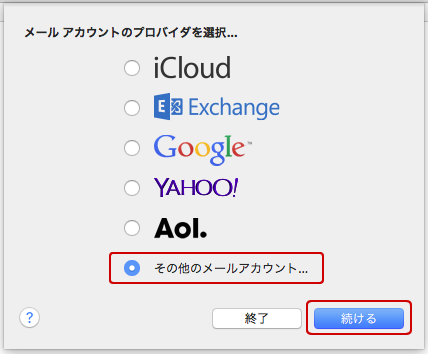
【上記の画面が表示されない場合】
上記の画面が表示されない場合は、メニューバーの【メール】→【アカウントを追加】を選択してください。
次のように入力し、【 サインイン】をクリックします。
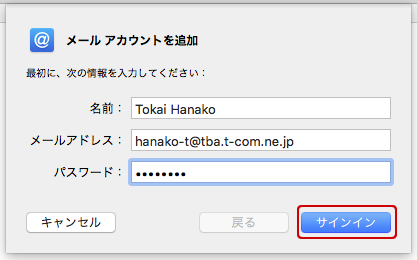
| 名前 | こちらで入力した名前が差出人として相手に届きます。あなたであることが分かるような名前にすることをお勧めします。 |
|---|---|
| メールアドレス | 「登録完了のお知らせ」に記載されているメールアドレスを半角英数字で入力します。 |
| パスワード | 「登録完了のお知らせ」に記載されているメールパスワードを半角英数字で入力します。 初期メールパスワードより変更している場合は、変更後のパスワードを入力してください。 |
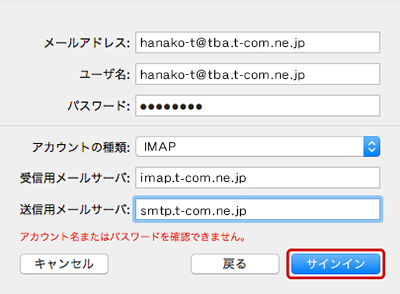
| メールアドレス | 「登録完了のお知らせ」に記載されているメールアドレスを半角英数字で入力します。 |
|---|---|
| ユーザ名 | 「登録完了のお知らせ」に記載されているメールアドレスを半角英数字で入力します。 |
| パスワード | 「登録完了のお知らせ」に記載されているメールパスワードを半角英数字で入力します。 初期メールパスワードより変更している場合は、変更後のパスワードを入力してください。 |
| アカウントの種類 | 【IMAP】を選択 |
| 受信用メールサーバ | imap.t-com.ne.jp ※SSLを使う場合【imaps.t-com.ne.jp】 ※「mail001.***.t-com.ne.jp」(***の部分はお客様によって異なります)に設定されている場合、そのままご利用いただけます。 |
| 送信用メールサーバ | smtp.t-com.ne.jp ※SSLを使う場合【smtps.t-com.ne.jp】 ※「smtp2.***.t-com.ne.jp」「vcsmtp.***.t-com.ne.jp」(***の部分はお客様によって異なります)に設定されている場合、そのままご利用いただけます。 |
SSLなしで設定した場合、[パスワードを"●●.t-com.ne.jp"に安全に送信できませんでした]という確認メッセージが表示されます。【続ける】をクリックして進めてください。
【メモ】はお好みでチェックを入れてください。
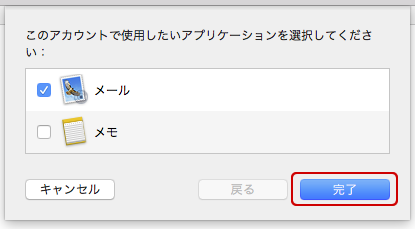
【メール】→【環境設定】の順にクリックします。
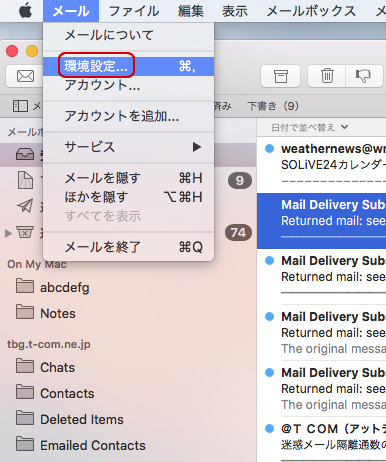
【アカウント】→【設定したアカウント】の順でクリックし、「メールボックスの特性」タブを表示したら【送信済みメールボックス】の上下矢印をクリックします。
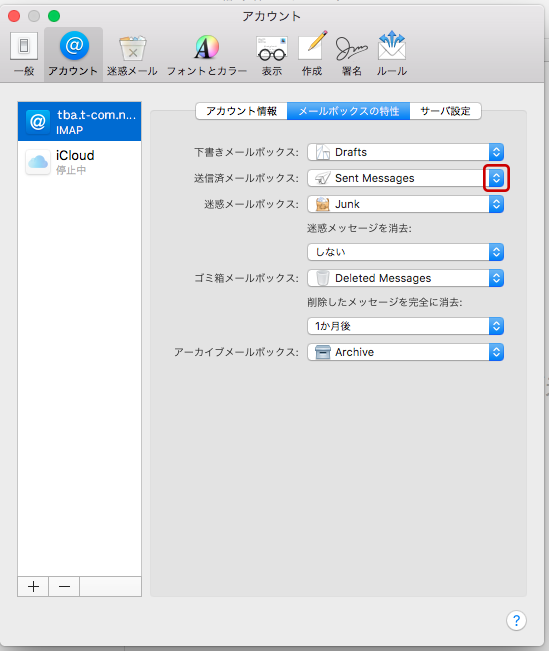
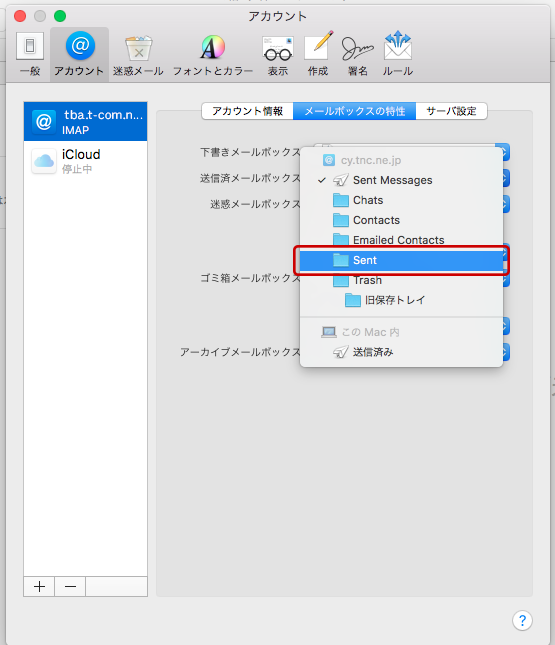
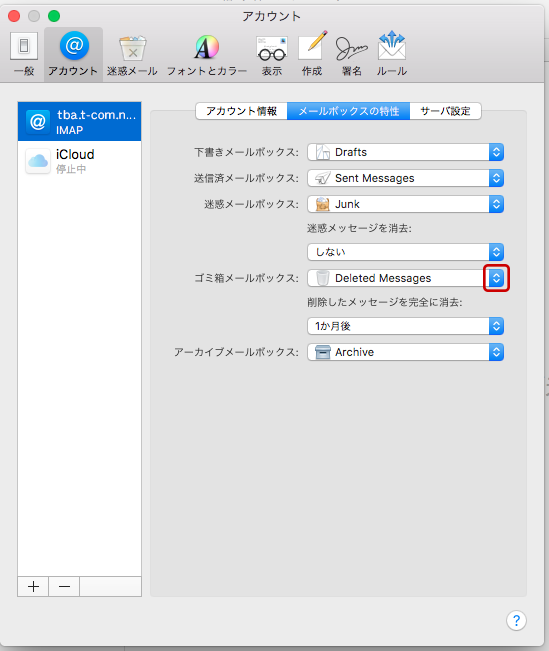
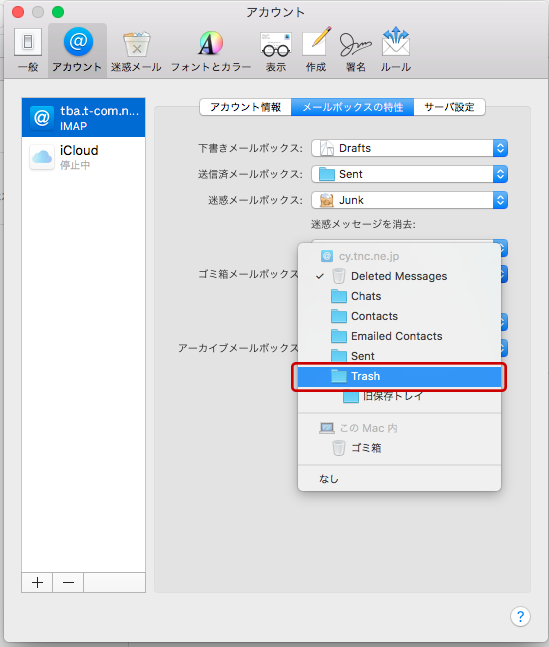
次のように入力されていることを確認したら、左上の閉じるボタンをクリックします。
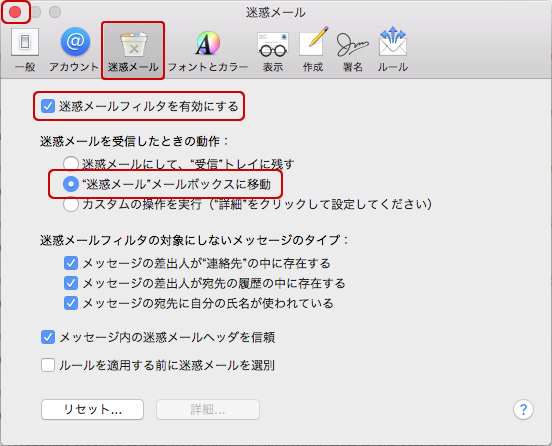
| 迷惑メールフィルタを有効にする | チェックが入っていることを確認します。 |
|---|---|
| “迷惑メール”メールボックスに移動 | チェックが入っていることを確認します。 |
設定したアカウント配下のフォルダ一覧から【Sent】と【Trash】が消えていることを確認します。
以上で設定は完了です。
※【Sent】と【Trash】はそれぞれメールボックス配下の【送信済み】と【ゴミ箱】に同期されました。