接続する無線LAN機器(親機)の情報が必要なため、ご利用の親機の[SSID]と[暗号化キー]を確認します。
[SSID]・[暗号化キー]は、親機の側面や底面のシールに記載されていることが多くあります。
※文字列が長いため、設定前にメモや写真を撮ることをオススメします。
【機器例】

・ルーターレンタルをご利用の場合
ルーターレンタルをご利用の場合、[SSID]と[暗号化キー]は無線LAN設定情報シートまたは機器本体に記載されています。ご利用の機器によって記載場所が異なりますのでご注意ください。
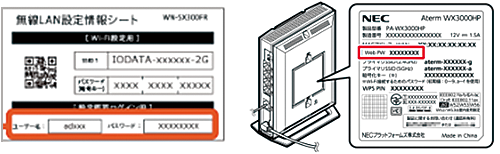
※設定の状況により、アイコンが変わることがあります。
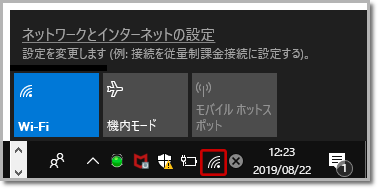
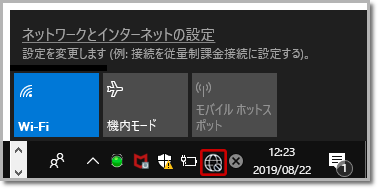
下図の状態ならば【Wi-Fiパネル】をクリック。色がついたら【手順2】 へ。
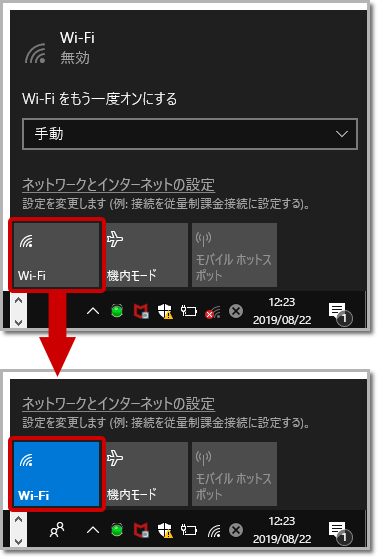
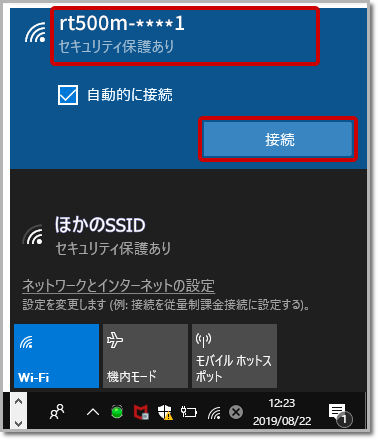
※大文字と小文字にご注意ください。
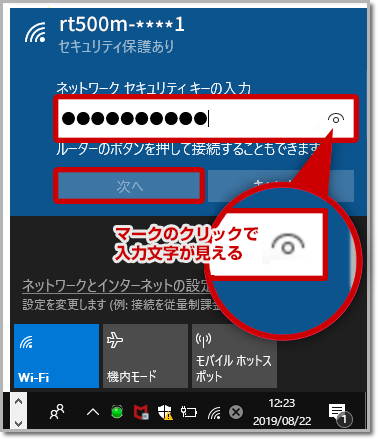
※入力中、右側マークのクリックで文字表示されます。
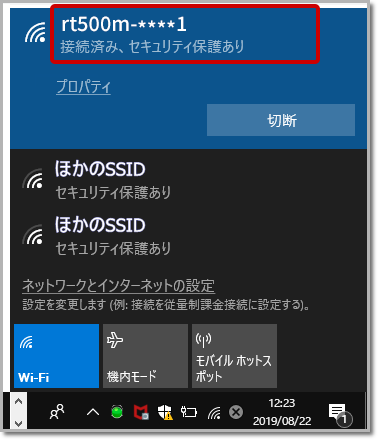
以上で、Windows 10の無線設定方法は完了です。